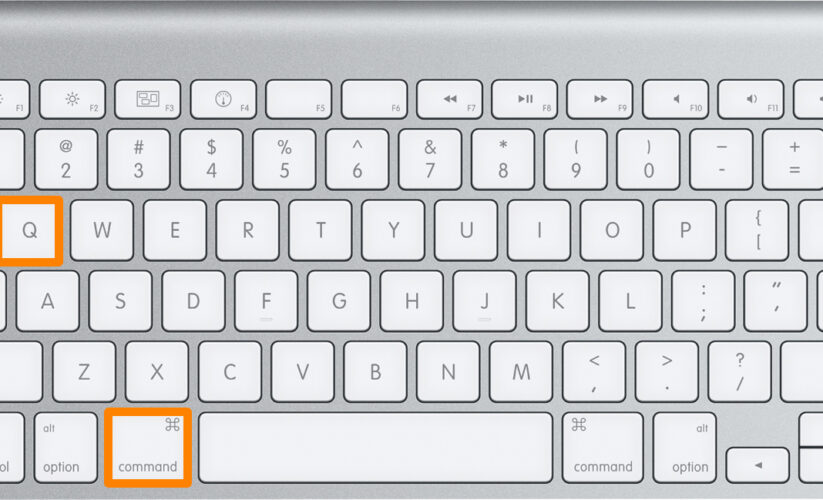
Simple Guide to How to Force Quit App on Mac for Improved Workflow in 2025
“`html
How to Force Quit App on Mac for Improved Workflow in 2025
If you’ve ever been interrupted by an unresponsive app on your Mac, you’re not alone. Knowing how to force quit an app on Mac is essential for maintaining productivity. In this guide, we will explore various methods, shortcuts, and tools to manage unresponsive applications effectively, ensuring a smoother workflow in your daily tasks.
Understanding Mac Application Management
Managing applications on macOS is crucial for an efficient workflow. When an app becomes unresponsive, it can hinder your productivity significantly. Understanding how to use **macOS force quit tricks** can empower you to regain control quickly. The most common reasons for apps freezing include bugs in the software, compatibility issues, or increased resource consumption. Familiarizing yourself with methods like **force quit mac applications** will enable you to tackle these situations head-on, minimizing disruptions and enhancing overall mac performance.
How to Use the Force Quit Menu
The **force quit menu** is one of the simplest ways to troubleshoot mac app issues. To access it, you can either click on the Apple logo in the top left corner of your screen and select “Force Quit” or use the **mac force quit shortcut** by pressing Command + Option + Escape. This will bring up a window displaying all open applications. Identify the unresponsive app and click “Force Quit.” This method quickly stops the problematic app without affecting your other tasks, helping you get back to work seamlessly.
Using Activity Monitor for Advanced Control
For those who want more control over their applications, utilizing the **mac task manager**—known as **Activity Monitor**—is an excellent option. You can find Activity Monitor in your Utilities folder or through a Spotlight search. This tool displays all running processes on your Mac, allowing you to see which apps are using the most resources. To force quit an application, select it from the list, click the “X” button in the upper left, and then choose “Force Quit.” This method is particularly useful for managing background processes and resolving performance issues by closing resource-heavy applications.
Using Terminal to Terminate Applications
For the more tech-savvy users, the **Terminal** application offers a command-line method to force close a frozen app. Simply open Terminal and type the command killall [Application Name] to terminate the app instantly. For instance, if you’re trying to close Safari, you would type killall Safari. This approach is perfect for users who prefer using commands and helps in scripting automated processes for maintaining their Mac apps.
Common Reasons for App Crashes
Understanding the common causes of application crashes is critical for **macOS troubleshooting**. Frequent reasons include memory leaks in applications, incompatibility due to OS updates, or simply having too many applications open at once. By recognizing and addressing these issues proactively, you can reduce the instances of **unexpected app behavior on Mac**. Regularly updating your software and macOS can help alleviate potential problems, leading to a fluid user experience.
Identifying Memory-Hungry Applications
Some applications are notorious for consuming extensive system resources, often leading to **mac performance issues**. Use Activity Monitor to identify these memory-hungry applications. Open Activity Monitor, click on the “Memory” tab, and sort apps based on memory usage. If any app consistently tops the list, consider alternatives or verify if it’s essential for your workflow. By managing apps effectively, you can enhance the overall efficiency of your Mac experience.
Resolving Compatibility Issues
When a macOS update occurs, it may clash with older application versions, resulting in freezing or crashing. To mitigate these compatibility challenges, always ensure your apps are up-to-date. Visit the App Store for updates or check the developer’s website for the latest versions. Regularly checking your apps for updates will not only help keep them responsive but also ensure that you benefit from new features and security patches.
Keyboard Shortcuts for Quicker Management
Understanding keyboard shortcuts on your Mac can significantly expedite your workflow. The **force quit key combination mac** is one of the most essential shortcuts every user should master. Utilizing these shortcuts reduces the need for mouse navigation, allowing for faster app management. Apart from Command + Option + Escape, consider other shortcuts that help in navigation and efficiency, making app management less tedious.
Mastering Mac Keyboard Shortcuts
Here’s a quick reference for some useful keyboard shortcuts related to quitting apps and general navigation:
- Command + Q: Quit the active application.
- Command + Tab: Switch between open applications.
- Command + H: Hide the active app.
- Command + W: Close the active window.
Activating these shortcuts will not only enhance your productivity but also streamline your interaction with various Mac applications, enabling a more fluid workflow.
Using Tips to Close Background Processes
Closing background processes is a vital step in maintaining performance efficiency. Many users are unaware of how to effectively handle **ending mac app processes** that they don’t need running. By regularly checking the Activity Monitor and closing unnecessary processes—using either **force stop mac program** methods or shortcuts—you can substantially boost your system’s performance. Remember, a clutter-free application environment leads to an overall more productive Mac experience.
FAQs
1. What should I do if my Mac app is still unresponsive after force quitting?
If an app remains unresponsive after attempting to **quit unresponsive mac app**, try restarting your Mac. If issues persist, consider reinstalling the application or checking for system updates. This may help restore functionality.
2. Is there a way to prevent apps from becoming unresponsive in the first place?
Absolutely! To prevent **freezing mac apps**, regular maintenance is key. Ensure all apps and macOS are kept up-to-date, monitor system resource usage, and periodically restart your Mac to clear memory and background processes.
3. Can I schedule app updates on my Mac?
Yes! You can enable automatic updates by navigating to System Preferences > Software Update, and ensure that automatic updates are turned on. This will help keep your applications and macOS updated without manual intervention.
4. How do I reopen a closed app on Mac?
You can open the last closed app by pressing Command + Shift + T. Alternatively, you can access the app from your Dock, or use Spotlight to search for it and relaunch it.
5. What if my Activity Monitor shows no apps are running, yet my Mac is still slow?
If your **mac performance issues** persist despite no apps showing in Activity Monitor, consider checking for background processes, malware, or insufficient disk space. Running disk utility and clearing temporary files can also greatly improve performance.
6. Can I close apps remotely?
Yes, if you log into your Mac using iCloud on another device, you can access certain options for managing applications remotely. However, fully terminating apps typically requires direct access to your Mac.
7. What techniques can help improve overall Mac application performance?
To enhance overall performance, always keep applications up to date, uninstall unused applications, periodically clear cache files, and regularly restart your Mac. These practices lead to a smoother user experience and maintain **mac application problem** resolutions.
Key Takeaways
- Master the **force quit mac application** function to quickly resolve unresponsive apps.
- Utilize **Activity Monitor** to monitor and manage applications and system resources effectively.
- Understand common app issues and implement preventive measures to avoid freezing or crashes.
- Familiarize yourself with keyboard shortcuts for a more efficient workflow.
- Regular maintenance of your Mac is crucial for optimal performance and application management.
Now that you’re equipped with all the necessary knowledge on how to manage, troubleshoot, and improve your workflow on a Mac, don’t hesitate to implement these strategies in your daily operations for an enhanced Mac experience.


“`