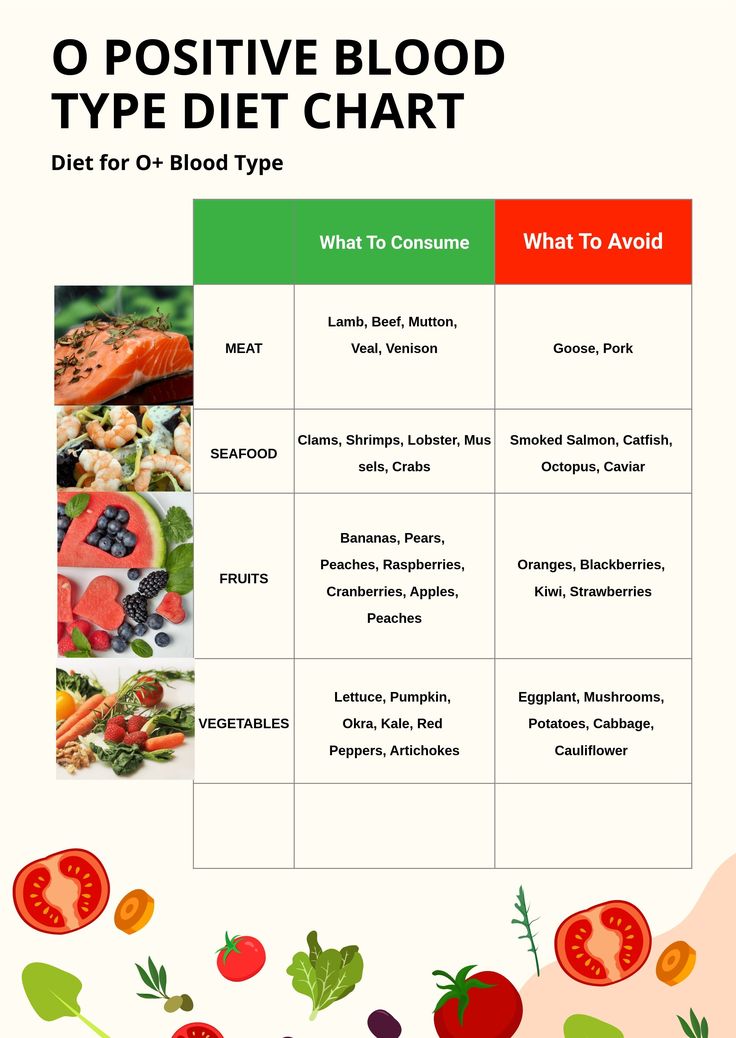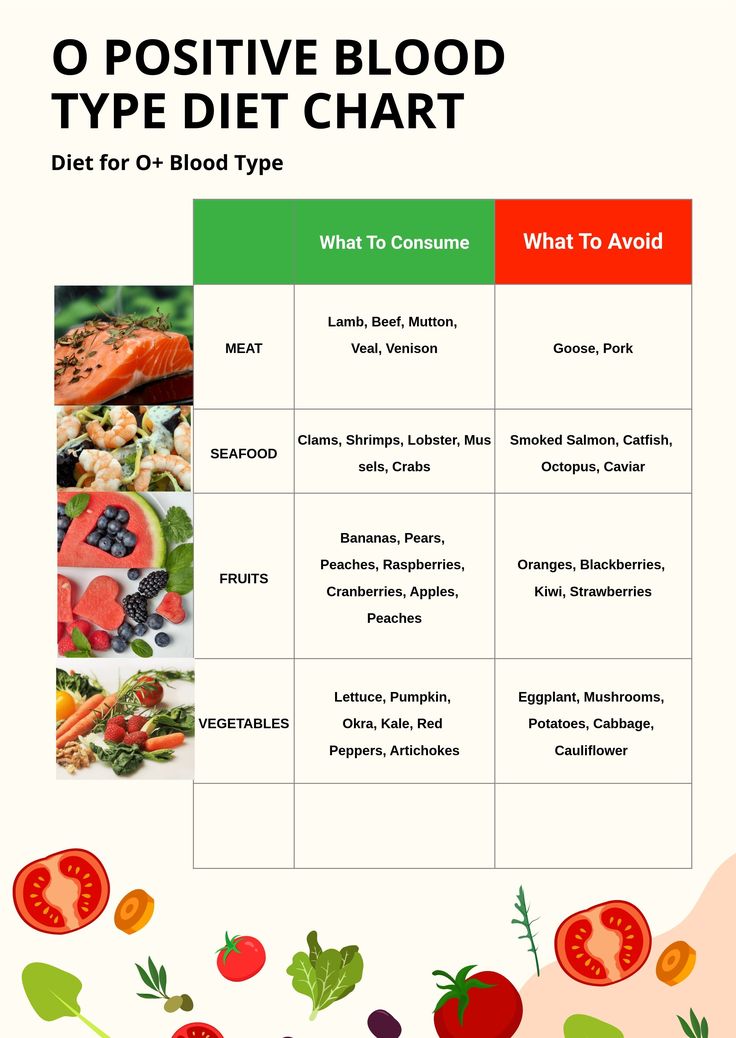Apply Now
Smart Ways to Calculate Weighted Average in Excel Effectively
Understanding the Concept of Weighted Average
The weighted average is a crucial statistical measure that accounts for the varying importance of different values within a dataset. In contrast to a simple average that treats all numbers equally, the weighted average allows you to assign different weights to each data point, providing a more accurate representation of the data's significance. This method is widely utilized in financial analysis, academic grading, and various data analyses while working in Excel.
For instance, if you are evaluating scores from different subjects where some subjects carry more marks than others, the weighted average becomes essential. This formula effectively balances the scores in accordance with their importance or weight. In this section, we will explore how to leverage Excel's weighted average formula to improve your data handling.
While this introductory understanding is essential, calculating a weighted average in Excel can often seem daunting. With our guide, you'll learn step-by-step methods to navigate these complexities seamlessly. Next, we will look at the Excel formula for weighted average, which serves as the foundation for conducting successful weighted average calculations.
Utilizing the Excel Weighted Average Formula
To calculate the weighted average in Excel, you typically use the formula:
```
=SUMPRODUCT(array1, array2) / SUM(array2)
```
In this formula, "array1" represents the range of values you want to average, and "array2" signifies the weights assigned to those values. Using SUMPRODUCT allows for a straightforward multiplication of each value by its corresponding weight, summing the results before dividing that sum by the total of the weights.
For example, if you have scores in column A (A1:A5) and weights in column B (B1:B5), your formula would look like this:
```
=SUMPRODUCT(A1:A5, B1:B5) / SUM(B1:B5)
```
This method efficiently calculates the weighted average, taking into account each score's respective importance. Let’s delve deeper into how to find weighted average in Excel by exploring practical examples in the next section.
Step-by-Step Guide for Calculating Weighted Average
To effectively utilize the Excel average with weights, follow this systematic approach. First, ensure you have your data and corresponding weights organized, preferably in adjacent columns. Here’s how to proceed:
1. **Input Data and Weights**: Begin by entering your values in one column (e.g., scores) and their corresponding weights in the next column.
2. **Apply the Formula**: Click on an empty cell where you want the weighted average result to appear. Enter the SUMPRODUCT formula provided earlier.
3. **Drag the Formula**: If you have multiple groups of data to analyze, you can copy the formula down adjacent cells for efficient calculations.
4. **Verify Results**: It's crucial to double-check the output against manual calculations or alternative methods to confirm accuracy.
This method streamlines the process and enhances your Excel skills by systematically applying the weighted average method. Now, we will look at weighted average examples in Excel to help solidify your understanding.
Practical Examples of Weighted Average Calculation in Excel
Going through practical examples can enhance your grasp of the weighted average calculation process. Let’s consider three scenarios where you might utilize this calculation:
1. **Student Grading System**: Imagine you’re a teacher grading students’ performances in multiple subjects with varying weightings. For instance, if you have:
- Math: 90 (weight 4)
- Science: 80 (weight 3)
- History: 70 (weight 2)
Your formula will be:
```
=SUMPRODUCT(A1:A3, B1:B3) / SUM(B1:B3)
```
2. **Investment Portfolio**: As an analyst, if you are evaluating investment returns from various assets, consider:
- Asset A: $1,000 at 5% return
- Asset B: $2,000 at 7% return
- Asset C: $1,500 at 6% return
Each asset represents a different weight based on your total investment, and you utilize the SUMPRODUCT formula to find the overall return.
3. **Consumer Survey Results**: Suppose you're analyzing a survey where customers rate their satisfaction levels on a weighted scale. Calculate the average satisfaction by implementing the weighted average function in Excel, yielding meaningful insights into customer feedback.
These practical scenarios highlight the versatility and effectiveness of weighted average calculations within Excel. To further refine this understanding, our next section will focus on common mistakes when calculating a weighted average.
Avoiding Common Mistakes in Weighted Average Calculation
While the weighted average method can significantly streamline your data analysis in Excel, pitfalls can undermine its effectiveness. Below are some common mistakes to avoid:
1. **Ignoring Weight Distribution**: Ensure that the weights used are directly proportional and reflect the importance of respective values, as using arbitrary numbers can distort the results.
2. **Incorrect Formula Application**: Failing to correctly apply the SUMPRODUCT formula or misaligning the ranges can result in errors. It’s crucial that both arrays correspond accurately in size and data points.
3. **Not Verifying Outputs**: Relying solely on automated calculations without double-checking can lead to oversight. A good practice is to manually calculate a sample of your data and compare it with Excel’s output.
By recognizing and mitigating these common errors, you can enhance the accuracy of your weighted average calculations significantly. Connected to this principle of calculated accuracy, we will now delve into weighted average examples in data analysis, thereby broadening your understanding further.
Practical Applications of Weighted Averages in Data Analysis
Using Excel for Financial Analysis
In the realm of finance, utilizing weighted averages for evaluating performance metrics, such as calculating portfolio return or averaging stock prices, can be tremendously beneficial. This approach ensures you consider the value of each holding relative to its investment size, offering a realistic perspective on financial health.
For example, if managing diverse investments, applying the Excel weighted average using sum can provide insight into the overall market performance and help guide strategic decisions.
Data Interpretation and Visualization Techniques
Excel is more than just a calculation tool; it serves as an effective platform for data visualization. When you calculate weighted averages, consider adding graphical representations such as bar charts or pie charts to present results convincingly. This enhances comprehensibility, especially for presentation to stakeholders or in reports.
For instance, after computing the weighted average, you can employ Excel’s charting techniques to illustrate how different areas contribute to overall performance, making your analysis more engaging and easier to interpret.
Mastering Weight Data Management Skills
Mastering the weighted average method within Excel contributes to data management proficiency. Having skills in calculating weighted averages empowers professionals across various fields, whether in finance, marketing, or academics. Conducting accurate comparisons based on weighted data can lead to insightful conclusions and strategic decisions.
Furthermore, adopting Excel tutorials for beginners can enhance your understanding of advanced statistical functions, further bolstering your Excel proficiency and data analysis skills.
Key Takeaways on Effective Use of Weighted Averages
When using weighted averages in Excel, remember the following key points:
- **Understand the Concept**: Develop a clear grasp of how weights affect averages.
- **Use Excel Functions Effectively**: Become adept with SUMPRODUCT and other relevant functions.
- **Apply to Real Situations**: Utilize the weighted average method in practical scenarios for clearer insights.
Now that you have a firm grounding in calculating weighted averages with Excel, it’s vital to recognize the potential for improvement in your computational techniques.
Q&A Section: Frequently Asked Questions
What is the Formula for Weighted Average in Excel?
The formula used is `=SUMPRODUCT(array1, array2) / SUM(array2)`, where array1 represents your data points, and array2 represents the corresponding weights.
How Can I Calculate Weighted Average with Multiple Criteria?
To calculate a weighted average with multiple criteria, you can use the SUMIFS function in combination with SUMPRODUCT, allowing for greater specificity in your data selection.
Can I Use Excel’s Built-in Functions for Weighted Average Calculation?
Yes, while the SUMPRODUCT method is primarily used, Excel does not have a built-in weighted average function. You can, however, utilize pivot tables to achieve similar results with more complex datasets.
What Do I Need to Consider When Assigning Weights?
Ensure that weights are assigned based on genuine importance. Consider proportionality and use consistent scales to reflect true data significance effectively.
Are There Any Alternatives to Calculating Weighted Average in Excel?
Alternatives may include using statistical software for complex datasets or programming languages like Python for automation, but Excel remains one of the most accessible tools for users.