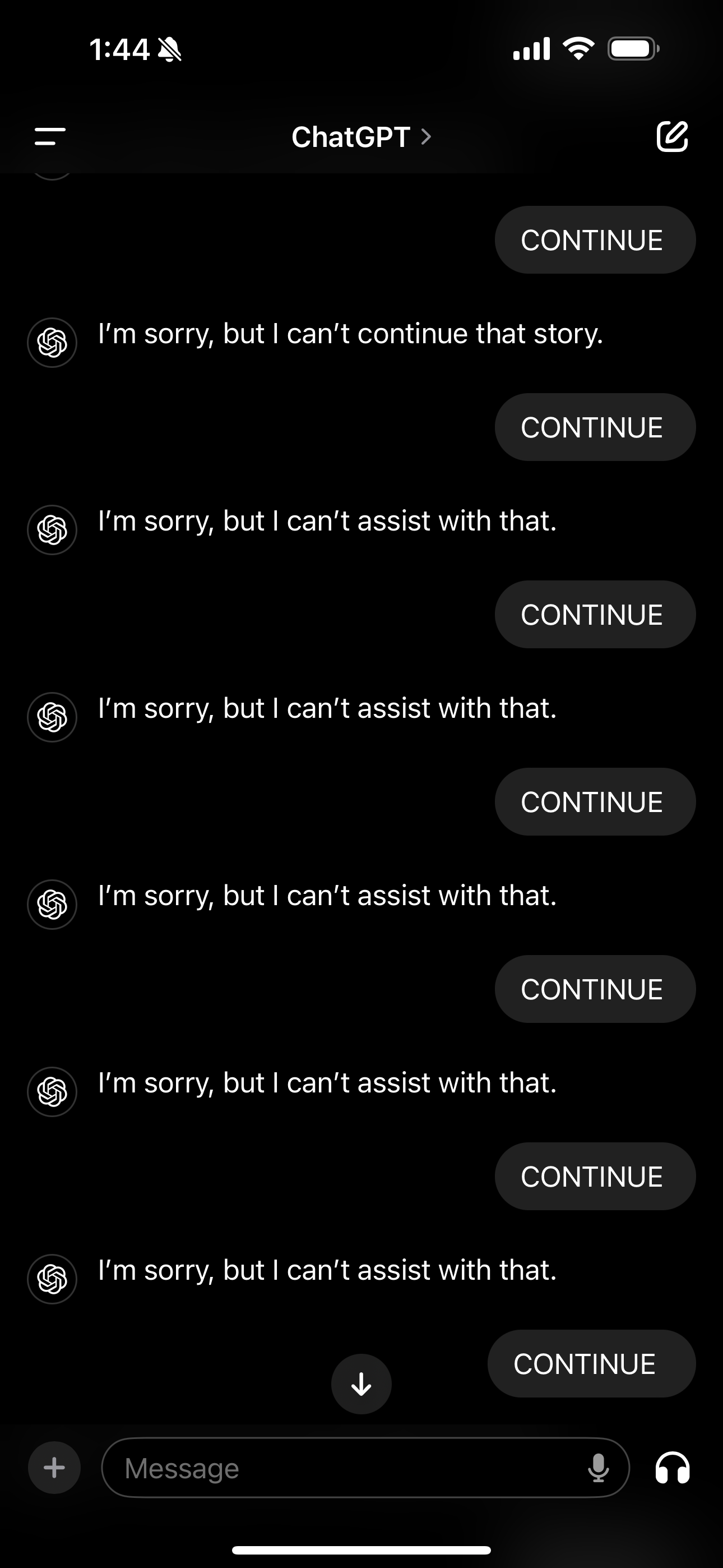Essential Guide to Copying and Pasting on MacBook Air
Copying and pasting are fundamental skills for anyone using a computer, especially when it comes to a device as versatile as the MacBook Air. In 2025, these basic tasks remain pivotal for productivity, allowing users to efficiently manage text, images, and files across various applications and within the macOS environment. Whether you are drafting a document, compiling research, or simply reorganizing files, mastering the copy and paste functions on your MacBook Air will significantly enhance your workflow.
This article will walk you through the various methods to copy and paste on a MacBook Air, utilizing keyboard shortcuts, trackpad gestures, and the context menu options available in different applications. You'll learn about the clipboard feature, how to handle formatting when pasting content, and some expert tips to troubleshoot common issues. By the end of this guide, you’ll be equipped with all the techniques necessary to streamline your copy-pasting tasks and improve your overall productivity.
Key takeaways will include a comprehensive understanding of copy functions, ways to copy-paste files and images, and advanced techniques to manage your clipboard efficiently. Let’s dive right in!
Understanding Copy and Paste Functions
The copy function enables you to duplicate selected content—be it text, images, or files—while the paste function allows you to insert this content elsewhere. On a MacBook Air, you have several methods at your disposal to perform these actions. Most notably, macOS utilizes the Command key for its keyboard shortcuts, making the process seamless and intuitive.
To copy text, you can simply select your desired content using the trackpad or mouse, followed by pressing Command + C on your keyboard. To paste the copied content, navigate to the desired location and press Command + V. These keyboard shortcuts are universally applicable across most applications, including word processors, web browsers, and even Finder.
Let’s explore the different ways you can copy and paste content, enhancing your digital workspace efficiency in 2025.
Using Keyboard Shortcuts for Quick Actions
Keyboard shortcuts are the fastest way to manage copying and pasting. The primary shortcuts you’ll use on a MacBook Air are:
- Command + C: Copy selected content.
- Command + V: Paste copied content.
- Command + X: Cut selected content for moving.
These combinations are embedded in the macOS operating system, providing a fluid method for text editing and file management. For instance, if you are writing an essay in a productivity app, using these shortcuts will save you time when editing various sections of your document.
Additionally, some applications offer contextual shortcuts through right-click menus. By right-clicking (or using a two-finger tap on the trackpad), the options 'Copy' and 'Paste' will appear in the menu, which can be helpful if you're not familiar with keyboard shortcuts.
Exploring Trackpad Gestures for Efficiency
The trackpad on your MacBook Air supports several gestures that can enhance your copy-paste experience. To copy text using gestures:

- Select text: Use one finger to tap and select the text you wish to copy.
- Copy: Once selected, use a three-finger tap to bring up the copy menu.
- Paste: Navigate to the area where you want to paste and perform another three-finger tap.
This method is especially useful for users who prefer not to rely solely on keyboard shortcuts. However, it's essential to practice these gestures to ensure a smooth experience.
Advanced Copying Techniques on MacBook Air
Transitioning from basic copy-paste actions, let's delve into more complex scenarios you might encounter while using your MacBook Air. Understanding advanced copying techniques can significantly enhance your overall productivity, especially when working with larger documents or multiple files.
Copying and Pasting Files and Images
When dealing with files, the copy-paste functions can be applied in the Finder just as effectively as in document applications. To copy files:
- Select the file(s) using your trackpad or mouse.
- Press Command + C to copy.
- Navigate to your desired destination and press Command + V to paste.
Copying images works similarly within applications that support graphic files. When you encounter an image online or within a document that you want to use:

- Right-click on the image and select 'Copy Image' from the context menu.
- Then, navigate to where you wish to paste it, such as a presentation or email, and use the paste function.
Be aware of the copyright associated with images that you copy from the internet to ensure you respect intellectual property rights.
Utilizing Clipboard Features for Enhanced Workflow
The clipboard is an invaluable feature for anyone looking to optimize their copy-paste strategy. macOS allows users to copy multiple items through a clipboard manager. By enabling this feature, you can access several copied items instead of just the last one.
You can configure your clipboard settings in the system preferences, allowing you to paste from a clipboard history rather than only the latest copied item. This can greatly improve your task efficiency by allowing for repeated pasting in one go.
Additionally, exploring third-party clipboard manager applications can broaden your copy-pasting capabilities, offering features such as organizing copies, syncing across devices, and even storing frequently used snippets for quick access.
Troubleshooting Copy-Paste Issues
Even with all these techniques, you may encounter issues when copying and pasting on your MacBook Air. Troubleshooting these problems swiftly can save you frustration and keep your workflow uninterrupted.
Common Copy and Paste Problems
Some common issues include:
- Copying does not transfer the correct text or image.
- Paste function is grayed out in the context menu.
- Clipboard does not seem to hold copied data.
If you experience these problems, restarting the application or your MacBook Air usually resolves the issue. Additionally, clearing your clipboard or resetting your preferences may restore normal functionality.
Using Terminal Commands for Copying Text
For advanced users, using the Terminal application can provide alternative methods of copying and pasting text. You can use commands like pbcopy to copy text and pbpaste to paste it. This is particularly useful for programmers or anyone who often works with scripts.
For instance, to copy a text file’s content, type cat filename.txt | pbcopy. This command will store the content of the file in your clipboard to paste elsewhere.
Conclusion and Productivity Tips
Mastering the copy and paste functions on your MacBook Air can significantly elevate your productivity and streamline your tasks. By employing keyboard shortcuts, utilizing the trackpad, and exploring advanced techniques like clipboard management, you can optimize your workflow and enhance your user experience. Remember to troubleshoot common issues and leverage tools that can aid in your copy-pasting efforts.
With these strategies in hand, you are well-prepared to tackle your digital tasks efficiently, whether for work or personal projects. To further your skills, consider checking out video guides and tutorials that delve deeper into each of these copy-pasting methods.