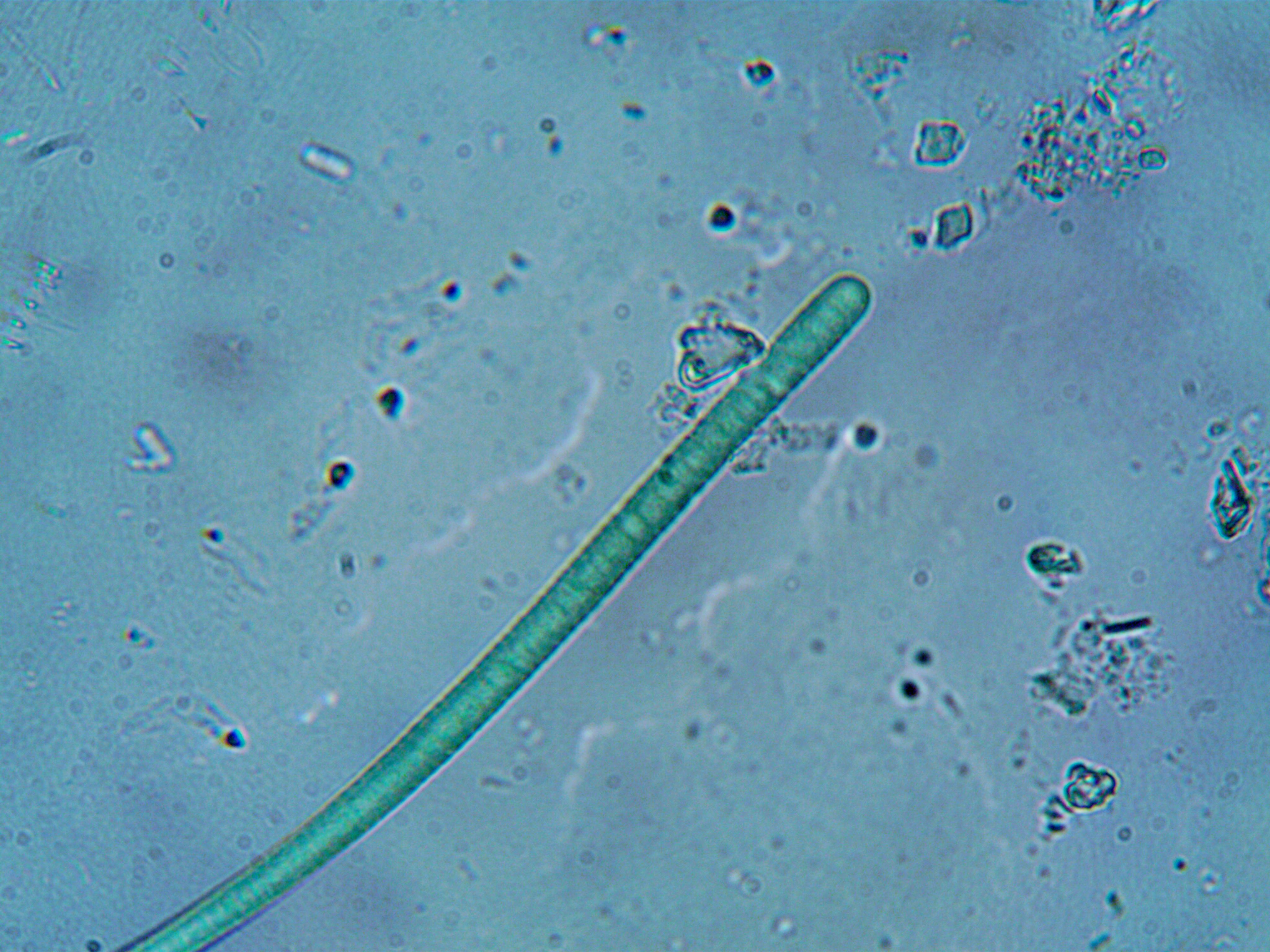Effective Ways to Screenshot on Android Phone in 2025
In 2025, the need to capture and share visual content on smartphones is more prevalent than ever. Android devices offer a variety of methods to take screenshots, making it essential to understand the most effective ways to screenshot on Android. Whether you're looking to capture an important message, save an image, or document your gameplay, learning the proper techniques will enhance your mobile experience. This article covers various methods, tips, and tools for taking screenshots, editing them, and sharing them seamlessly.
Benefits of mastering screenshots include greater control over the information you capture, the ability to share critical data quickly, and enhanced communication through visuals. We will explore basic and advanced methods, including utilizing built-in features, third-party apps, and innovative techniques tailored for different Android versions.
By the end of this guide, you will gain comprehensive insights into how to screenshot on Android, explore easy methods, and learn about effective editing and sharing tips. Let’s dive into the essential techniques for Android screenshot functionalities.
Mastering Screenshot Methods on Android Devices
With numerous ways to take a screenshot on Android phones, knowing the different techniques is crucial. Each method may vary slightly based on your device manufacturer or the Android version you are using. Below, we’ll explore the most common methods, including the screenshot functionality integrated into Android's operating system.
Using Volume and Power Buttons
One of the most straightforward methods to capture the screen on Android is to use the volume down and power buttons simultaneously. Here's how:
- Locate the content you want to capture on your screen.
- Press the Power button and the Volume Down button at the same time.
- Hold them for a moment until you see a visual confirmation, usually a flash or a capturing sound.
- Access your screenshot in the Gallery or the Screenshots folder.
Utilizing Gesture Controls
Gesture controls are increasingly supporting ease of access for taking screenshots. Here's how to enable and use screenshot gestures:
- Navigate to Settings, then Gestures.
- Find the Screenshot feature and turn it on.
- Swipe three fingers down on the screen or perform the designated gesture to take a screenshot.
Building on these fundamentals, both methods are great for individuals looking for quick screenshot solutions without additional tools.
Screenshot via Android Notification Bar
Another quick way to capture your screen is through the notification bar, which may include a dedicated screenshot button. Here's how to do it:
- Open the content you intend to capture.
- Swipe down to access the notification shade.
- Look for the Screenshot option and tap it.
- View your captured screenshot in the Gallery afterward.
Using Third-Party Screenshot Apps
For users seeking more powerful features, several third-party screenshot apps are worth exploring. These apps often come with advanced editing tools, the ability to take scrolling screenshots, and cloud storage options.
Some popular options include:
- Screenshot Easy - Ideal for simple and efficient screen capture.
- Snagit - Offers extensive editing features for enhanced annotations.
- ScreenMaster - Focuses on capturing scrolling screenshots seamlessly.
Editing and Organizing Your Screenshots
After capturing screenshots, effective management and editing are crucial for an organized digital experience. Understanding where to find screenshots on Android and tweaking them can significantly enhance their utility. Let's explore some practical steps for handling your captured images.
Accessing and Organizing Screenshots
Finding your screenshots is straightforward. On most Android phones, you can locate them in the Gallery app under a dedicated Screenshots folder. Here’s how to manage them better:
- Regularly review your Screenshots folder to delete unnecessary captures.
- Create additional folders within your Gallery to categorize screenshots based on themes (e.g., Work, Personal).
- Utilize cloud storage options, such as Google Photos, which can help in backing up your screenshots automatically.
Editing Screenshots on Android
Editing screenshots directly on Android can help refine the captured images. The native photo editor is often sufficient for basic edits. Here’s how to get started:
- Open the screenshot in your Gallery app.
- Tap on the Edit option, usually represented by a pencil icon.
- Crop, rotate, adjust brightness, and even annotate your screenshot as needed.
Additionally, utilizing dedicated editing apps can expand your editing capabilities significantly. Popular choices include:
- PicsArt - A versatile app for creative edits.
- Canva - Suitable for adding graphics and text to screenshots.
Sharing Your Screenshots
Once screenshots are captured and edited, sharing them efficiently makes them more valuable. Here are some straightforward methods to share screenshots:
- Directly from the Gallery, choose the screenshot and click the Share button.
- Select your preferred communication platform, such as email, messages, or social media.
- Ensure you have the permissions set correctly on apps for a smooth sharing experience.
Advanced Screenshot Techniques for Android
For those wanting to delve deeper into screenshot methods, advanced techniques can enhance both capturing and sharing quality. Let’s discuss some of these options to maximize screenshot utility.
Taking Scrolling Screenshots
Scrolling screenshots are incredible for capturing long content that exceeds the visible screen area. Many Android devices allow this feature natively:
- Take a regular screenshot using the buttons or notification bar.
- After capturing, look for a Scroll option on the preview. Tap on it to capture more content.
For devices that may not support scrolling screenshots natively, consider apps that specialize in this function, such as LongShot or Stitch & Share.
Using Voice Commands for Screenshots
Voice commands provide another hands-free method to capture screens efficiently. This is particularly useful when using Google Assistant:
- Activate Google Assistant by saying "OK Google" or using the dedicated button.
- Say "Take a screenshot" and let the Assistant capture the screen for you.
This method eliminates the hassle of button combinations, making it a great option for quick captures.
Maximizing Screenshot Settings
Customizing your screenshot settings can greatly improve your screenshot experience. Check your device's settings for:
- Adjusting the resolution of captured images for better quality.
- Enabling or disabling the screenshot sound for a quieter experience.
- Setting up quick access to your favorite screenshot tools.
Troubleshooting Common Screenshot Issues
Sometimes, users may run into issues while trying to take screenshots on Android devices. Let's explore troubleshooting techniques for effective management of these issues.
What to Do When Screenshots Fail
If your screenshots don’t capture, there are a few steps you can take:
- Ensure your device is not running out of storage space, affecting the screenshot saving process.
- Check whether any permissions are restricting the screenshot function from functioning correctly.
- Restart your device, as refreshing the operating system can resolve many minor glitches.
Adjusting App Permissions
Some apps may block screenshots due to privacy concerns. For example, banking or streaming apps often do not allow screenshots:
- Confirm the app settings or explore alternatives that permit screenshotting.
- For social media apps, make sure you follow their policies on screenshot sharing.
Conclusion and Key Takeaways
Capturing the screen on your Android phone is a vital skill in the digital age, aiding communication, documentation, and creativity. Understanding the various methods, from using physical buttons to advanced third-party apps, will empower you to efficiently create and share content. Pairing this with editing, organizing, and sharing tips enhances the entire process.
In 2025, developers continue to enhance the screenshot capabilities of Android devices, aiming for more intuitive and accessible features. By mastering these techniques, you'll be well-equipped to enjoy all the possibilities that screenshots bring.