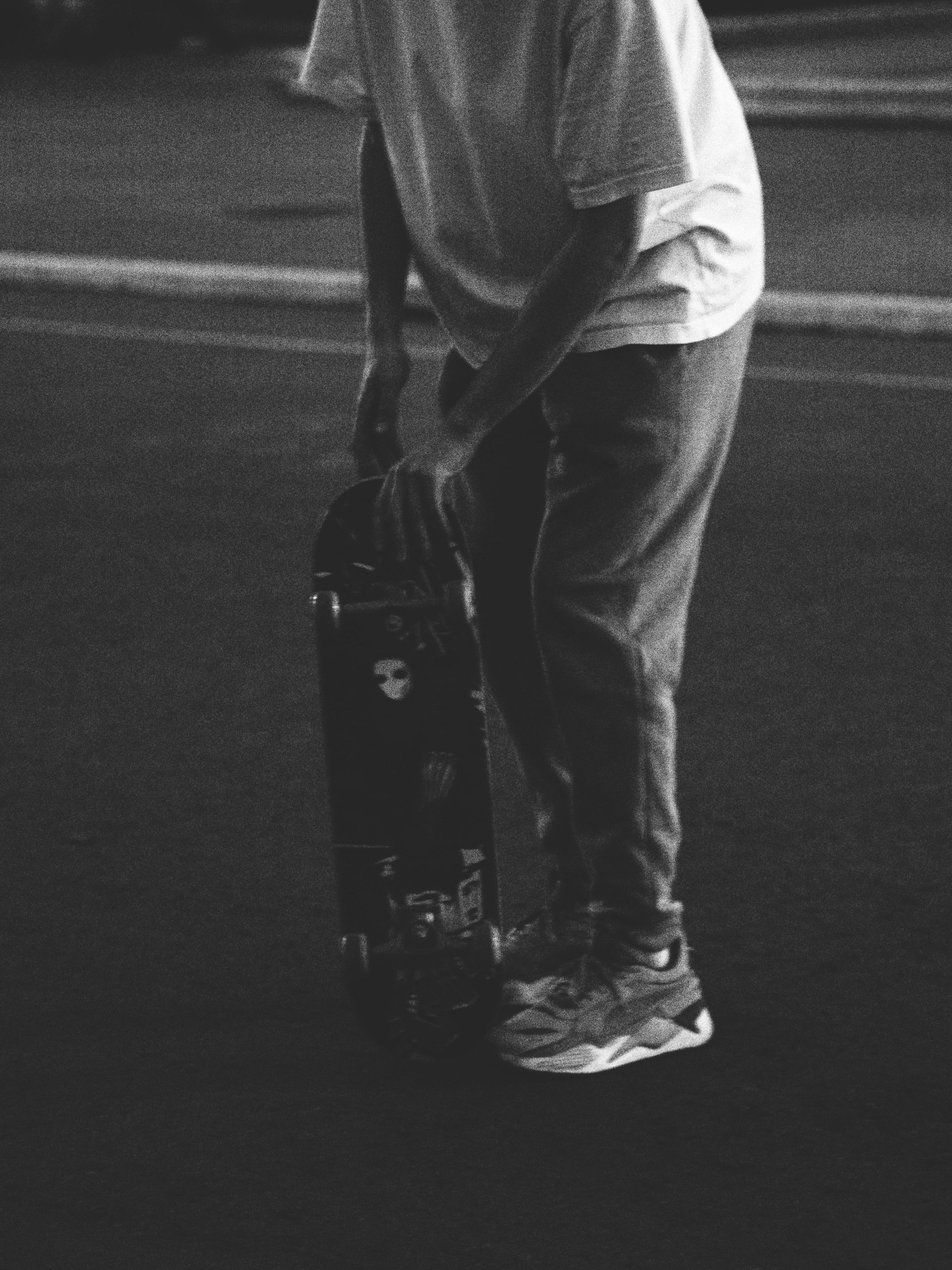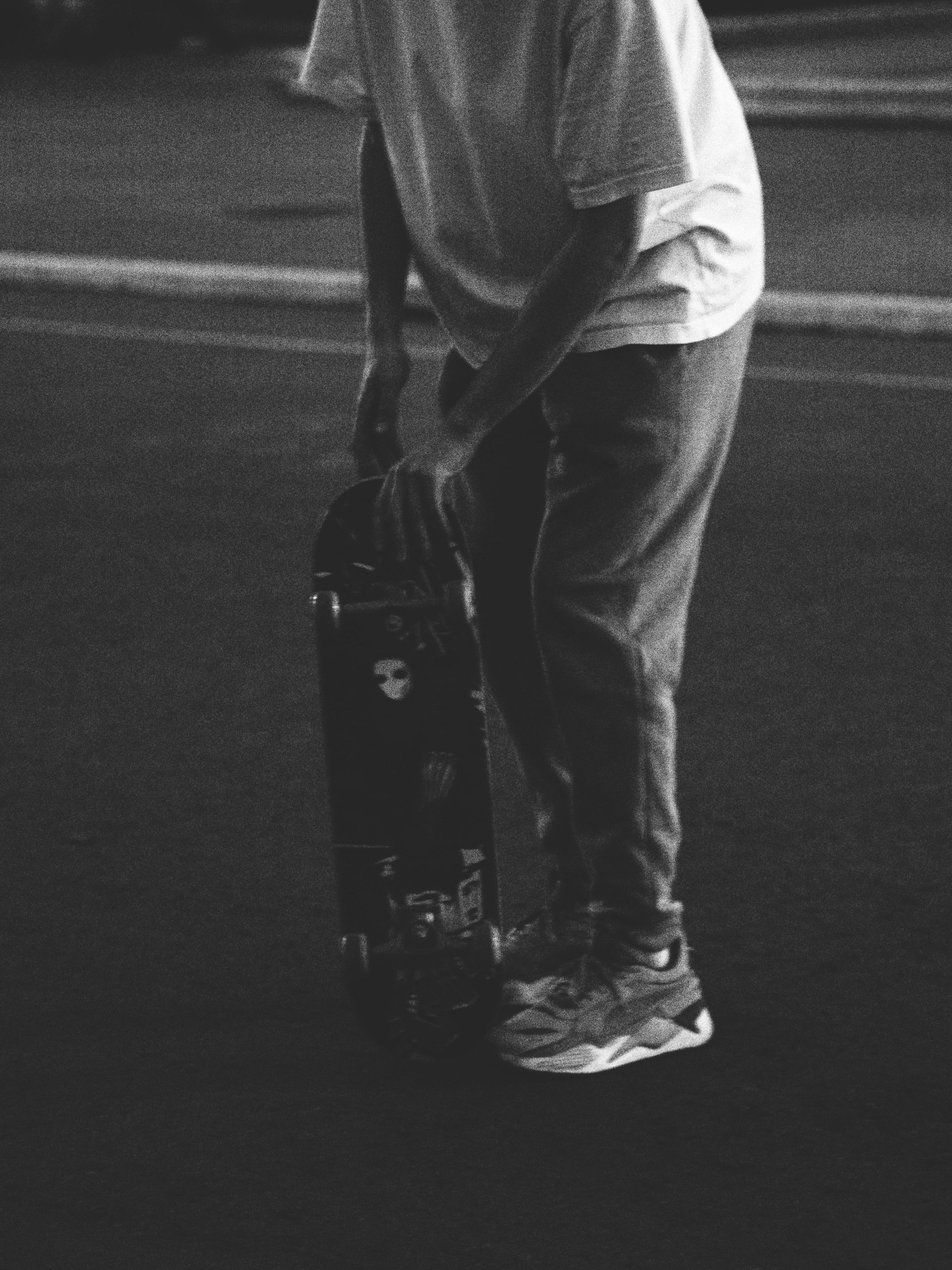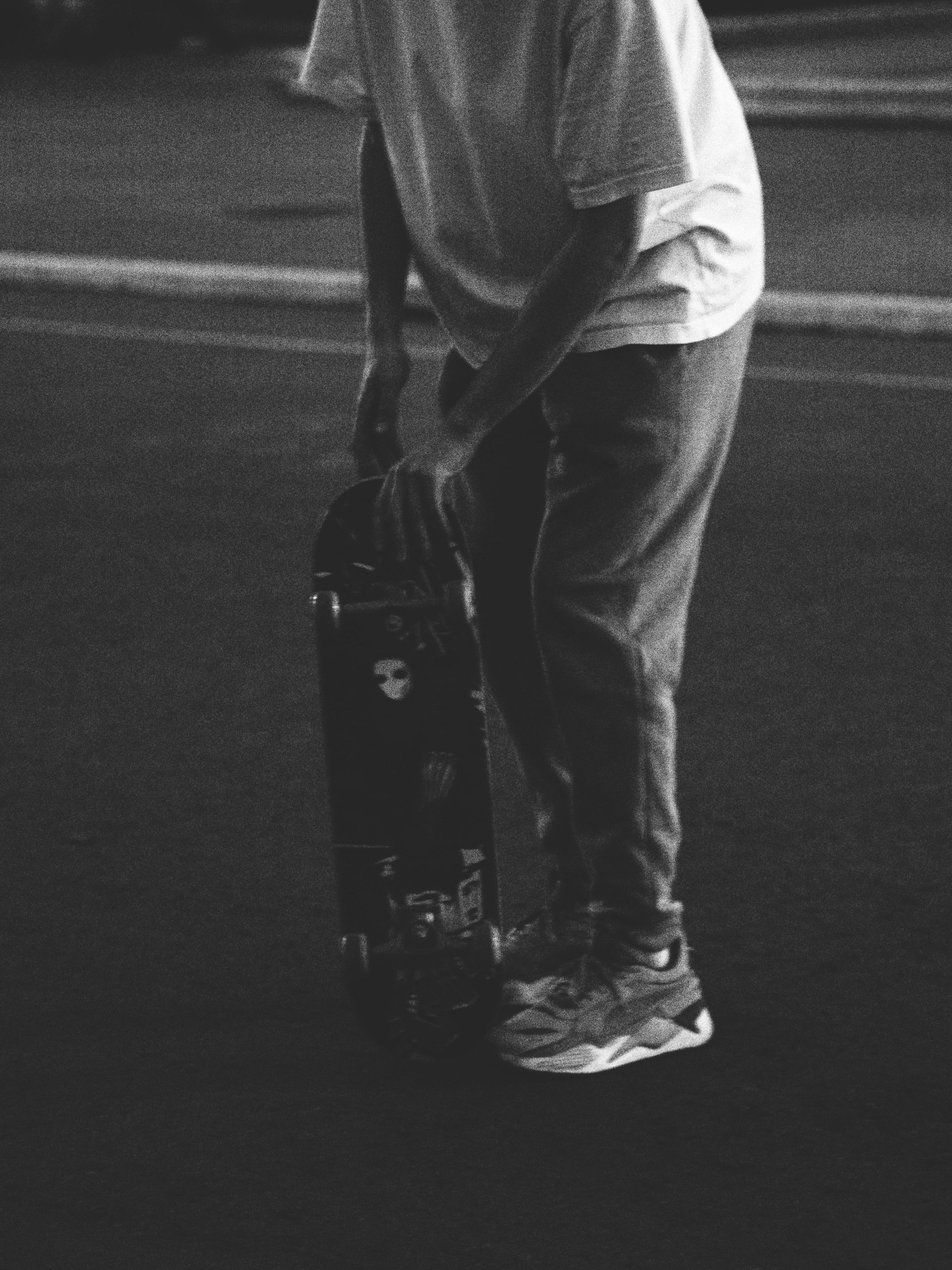Home
>
SkillBuilding
>
How to Properly Set Away Message in Outlook 2025: Essential Tips
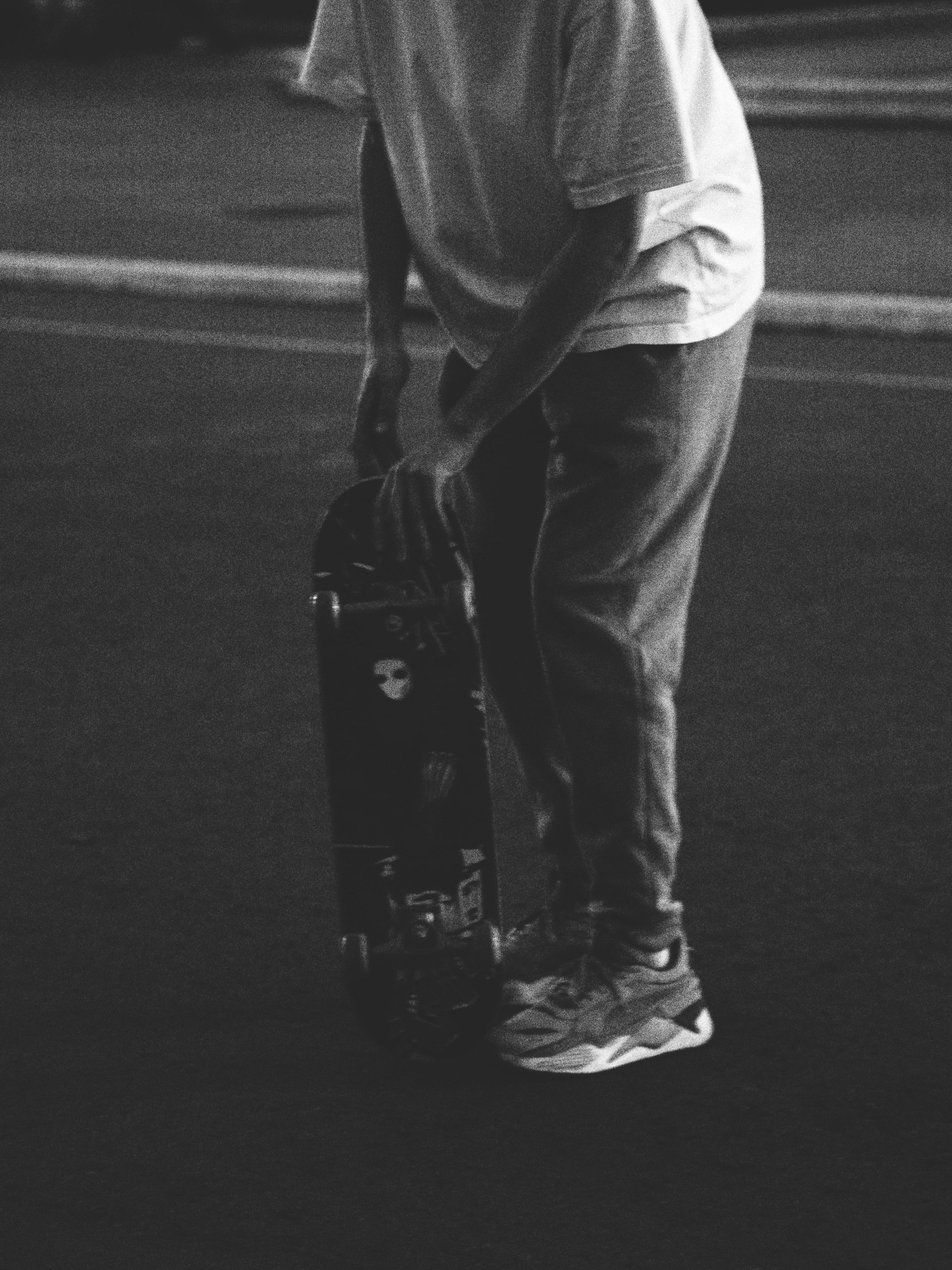
How to Properly Set Away Message in Outlook 2025: Essential Tips
Setting an away message in Outlook is a crucial task for ensuring effective communication while you’re unable to respond to emails. Whether you're going on vacation, attending a conference, or simply taking a day off, configuring your out-of-office replies will help manage expectations and keep your contacts informed. This guide will walk you through the steps to set up an automatic reply in Outlook, ensuring that your professional communications remain clear and efficient.
In today's fast-paced work environment, managing your email effectively is vital. By utilizing Outlook’s away message settings, you can enhance your responsiveness and professionalism. This article will explore essential tips for setting up your automatic reply, customizing your messages, and managing your email preferences to ensure smooth communication during your absence.
Here are the key takeaways for setting away messages in Outlook:
- Learn how to activate automatic replies.
- Explore customization options to create effective messages.
- Discover best practices for managing replies and email organization during your absence.
Essential Steps to Set Away Message in Outlook
To begin, let’s delve into the primary steps required to configure your out-of-office reply in Outlook. Following these methods ensures that you’ll effectively communicate with your contacts while you’re away.
Step-by-Step Process for Setting Up Automatic Replies
1. **Open Outlook Settings**: Start by launching the Outlook application. Navigate to “File” in the top left corner and select “Automatic Replies (Out of Office).”
2. **Enable Automatic Replies**: In the Automatic Replies dialog box, click the “Send automatic replies” option. You can also specify time ranges for your automatic responses to activate and deactivate your messages.
3. **Customize Your Message**: In the “Inside My Organization” tab, draft a clear and professional message that informs your colleagues or clients about your absence. Ensure it includes details such as the duration of your time away and alternative contacts if necessary.
4. **External Replies**: Switch to the “Outside My Organization” tab to compose a separate message for contacts outside your company. This helps maintain professionalism and clarity for all communicants.
5. **Save and Exit**: After drafting your messages, click on “OK” to save and enable your automatic replies.
Following these steps will ensure your contacts are informed about your absence while providing alternative resources when necessary.
Best Practices for Customizing Your Out of Office Message
When customizing your out-of-office message, keep a few best practices in mind:
- **Be Concise and Clear**: Craft messages that are straight to the point, avoiding unnecessary jargon. Include only essential information, such as your return date and any other contacts who can assist in your absence.
- **Set Boundaries**: If you're unavailable for a specific reason (like personal time off), mention that clearly. This helps set expectations among your contacts.
- **Use Templates for Consistency**: Save your frequently used out-of-office replies as templates. This approach ensures that your messages maintain a consistent tone and professionalism.
- **Consider Your Audience**: Tailor your messages based on the nature of your communications. A formal tone may be required for clients, while a more casual style may be suitable for colleagues.
By applying these best practices, you can ensure your away messages effectively communicate your absence and maintain professionalism.
Managing Out of Office Settings in Outlook
Once you have set your away message, managing these settings becomes critical for maintaining control over your communications. Here are some key approaches to ensure your out-of-office experience is smooth.
Configuring Email Rules for Automatic Replies
In conjunction with setting your away message, consider creating email rules that streamline your inbox management:
- **Create Rules for Incoming Emails**: With email rules, automatically categorize or forward messages based on their subject line or sender. This can help ensure that important emails are not overlooked during your absence.
- **Schedule Email Responses**: In certain instances, you may want to send scheduled replies for specific queries or updates. Use the scheduling feature to send these responses automatically.
- **Utilize Email Templates**: Create templates for common queries that may arise during your absence. This allows you to respond efficiently without having to draft a new message each time.
Implementing these strategies will help you optimize your email communication while away, ensuring nothing important slips through the cracks.
Utilizing Outlook's Email Automation Features
To bolster your out-of-office management, leverage Outlook’s automation capabilities:
- **Automatic Forwarding**: Configure your email to automatically forward messages to a trusted colleague during your absence. This ensures urgent issues are addressed promptly while you’re away.
- **Managing Absences with Reminders**: Set reminders to revisit your inbox upon your return, ensuring you follow up promptly on any outstanding messages.
By utilizing these automation tools, you can enhance your productivity and maintain a professional presence while away.
Creating Professional Out of Office Messages
Crafting a professional out-of-office reply is essential for setting the right expectation with your contacts.
Examples of Effective Out of Office Messages
Here are a few examples you might consider customizing:
1. **Standard Vacation Message**: “Thank you for your email. I am currently out of the office on vacation and will return on [date]. For immediate assistance, please contact [colleague’s name] at [colleague’s email].”
2. **Conference Attendance**: “I am attending a conference and will have limited access to email until [date]. Please reach out to [backup contact] if you need immediate help.”
3. **Short Absence Notice**: “I am currently unavailable but will reply to your email as soon as possible on [return date]. Thank you for your understanding.”
These examples can be adjusted to fit your unique situation and audience, helping to maintain clarity in your email communications.
Common Mistakes to Avoid When Setting Away Messages
Understanding common pitfalls can improve the effectiveness of your automatic replies:
- **Being Vague**: Avoid leaving out essential details like your return date or alternative contacts.
- **Overly Casual Tone**: Maintain professionalism, especially when communicating with clients or partners.
- **Failure to Activate Replies**: Always double-check that the automatic replies are enabled, especially before extended absences.
By avoiding these common mistakes, you can ensure your out-of-office replies maintain professionalism and clarity.
Finalizing Outlook Away Message Settings
After setting your automatic replies and customizing your messages, it's time to finalize your settings and prepare for your absence.
Reviewing and Modifying Auto Reply Settings
Before your absence begins, it’s vital to review your auto reply settings to ensure everything is configured correctly:
- **Check Your Calendar Settings**: Align your out-of-office settings with your calendar to prevent any missed appointments.
- **Modify Replies as Needed**: If your plans change, be sure to update your away messages promptly to reflect these adjustments.
- **Test Your Configuration**: Send a test email to yourself from a different address to confirm that your automatic reply is functioning as expected.
Doing a thorough review will help you feel confident that your communications are in order while you’re away.
Q&A: Troubleshooting Out of Office Messages
Here are some frequently asked questions regarding setting away messages in Outlook:
How do I troubleshoot issues with my out-of-office reply?
If your automatic replies aren’t functioning correctly, check these common issues:
- Ensure automatic replies are enabled in your Outlook settings.
- Review your email rules to see if any may be overriding your out-of-office settings.
Can I use my phone to set away messages in Outlook?
Yes, the Outlook mobile app allows you to configure and manage your out-of-office replies directly from your smartphone or tablet. Access the settings via the app to make adjustments as needed.
What should I include in my out-of-office message?
An effective out-of-office message should include your absence duration, an optional reason for your absence, alternative contacts, and a promise to respond upon your return.
By following these tips and addressing these questions, you can set up effective away messages in Outlook that enhance your professional communication while you’re out of the office.