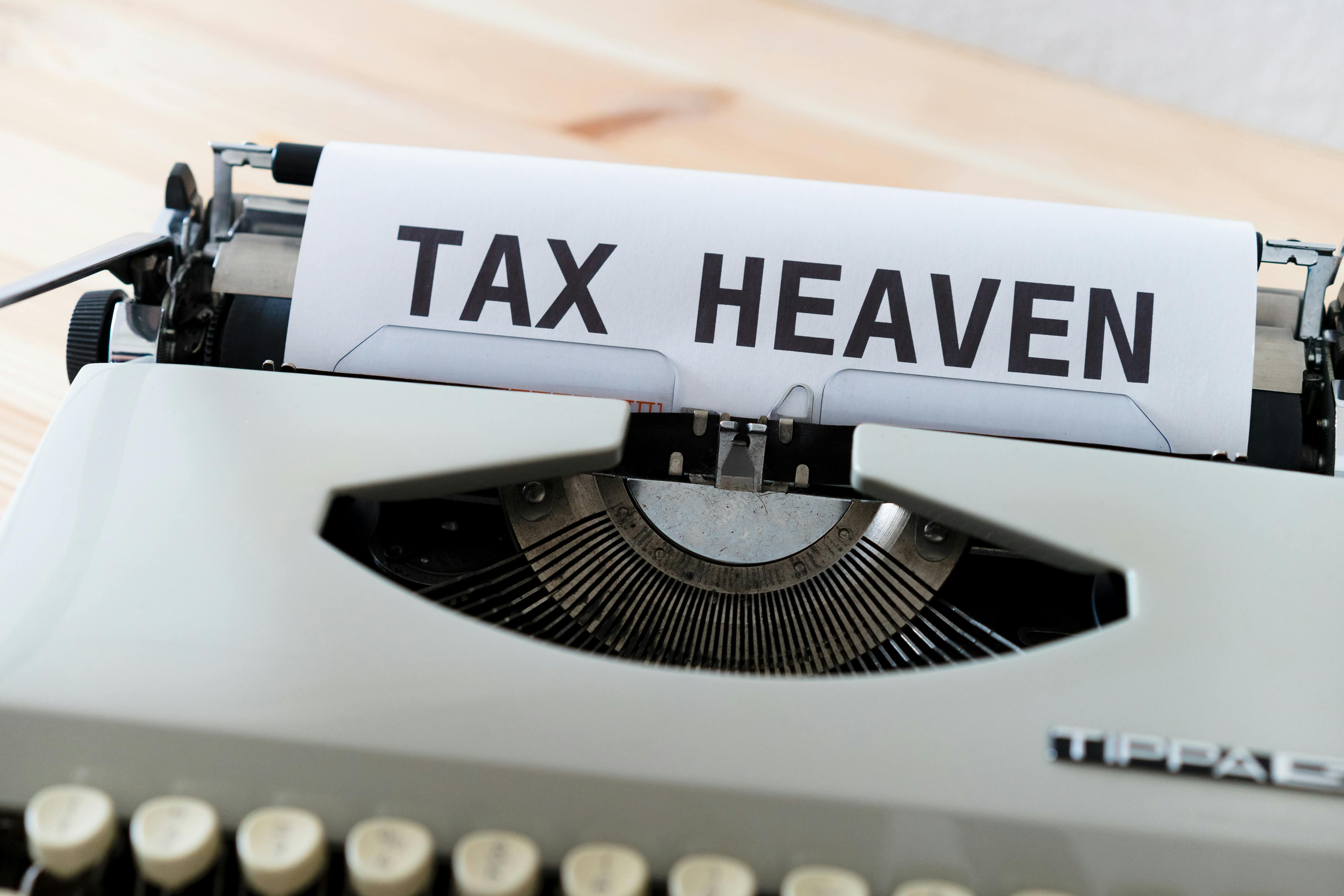How to Properly Connect Roku to TV via HDMI for Optimal Streaming in 2025
Connecting your Roku to your TV through HDMI is essential for unlocking the full potential of your streaming device. In this guide, we’ll walk you through the necessary steps for **how to connect Roku to TV**, ensuring a seamless experience whether you've just purchased a Roku or you're looking to troubleshoot existing issues. With the rapid advancements in technology and streaming capabilities, this article focuses on optimizing your Roku streaming for 2025, making the most of your **roku media player setup**.
Understanding Roku HDMI Connection
Before diving into the specific steps of connecting your Roku device, it’s important to understand the mechanics of the **roku hdmi connection**. This connection is vital for transferring audio and video signals from your Roku to your television, often ensuring the best possible quality for your streaming needs. Most Roku devices connect via HDMI, either through the standard HDMI ports or with a compatible cable for models capable of 4K streaming. Proper identification of your TV's **hdmi port identification** is essential, as different models can have varied locations and styles.
Identifying HDMI Ports
When setting up your Roku, the first task is to identify which HDMI ports are available on your TV. Typically, TVs have multiple HDMI ports labeled HDMI1, HDMI2, etc. This is crucial when you're connecting multiple devices. To start, ensure you locate these ports and choose which one you'll use for your Roku installation. Remember to note this port number for when you configure your TV input method, as that will be important for the complete **roku installation steps**.
Connecting Roku to TV and Power Source
With your ports identified, connect the Roku device to the chosen HDMI port using an **hdmi cable connection**. Once the cable is connected, plug your Roku into a power outlet using the provided adapter. Some users prefer a longer **hdmi cable length** for flexibility, ensuring that the device can easily reach the power source. After plugging everything in, your TV should automatically detect the Roku device without needing additional adjustments. If it doesn't, check whether the **tv settings for roku** input match the HDMI port you've chosen.
Configuring Your Roku Device Settings
After a successful physical connection, it’s time to power on your Roku and complete the setup. Follow the on-screen prompts to connect to your home Wi-Fi and log into or create your Roku account. This process is part of the **roku activation steps** which include verifying your internet connection stability and selecting your desired streaming options. If you encounter any issues, it's helpful to consult the **roku user manual** or access **roku customer support** for real-time assistance with common connectivity problems.
Explorer Roku Installation Steps
Getting your Roku set up correctly involves several steps; each is designed to ensure optimal streaming performance. As you navigate through the **roku setup guide**, following each step carefully will allow you to enjoy streaming seamlessly. If you are using a Roku with an older TV, be aware that the **tv compatibility with roku** may vary; thus, you'll need to follow certain guidelines depending on your device's specifications.
Using Compatible Devices for Connection
Various Roku model types cater to different user needs, from the **Roku Express** to the **Roku Ultra**. When connecting, ensure that your television supports Roku's specifications, particularly for models offering 4K streaming capabilities. You may need to adjust service package options accordingly if your plan includes a mix of HD and 4K content. If using older TVs, you might be limited to standard streaming settings automatically adjusted by the device upon connection. This customization is important for achieving the highest allowed video quality.
Linking Roku to Your Streaming Services
After your Roku is physically connected and powered on, the next step involves linking your Roku device to streaming platforms such as Netflix, Hulu, and Disney+. It's pivotal to access the **roku channel setup** interface and explore available streaming options. **Using roku with smart home devices** can make this process even smoother, as many current smart devices come equipped with built-in Roku functions. You simply link the accounts and start browsing your content!
Maximizing Streaming Experience with Roku
To enhance your **streaming device connection**, ensure you perform regular software updates. Navigate to the settings menu in your device, select ‘System’, then ‘System Update’. Keeping your streaming applications up to date ensures access to new features, better performance, and improved security for your device. Additionally, familiarize yourself with **roku remote setup** options, including shortcuts and key functionalities that allow for smoother navigation and improved user experience.
Troubleshooting Roku Issues
Even with a successful setup, you might encounter connectivity challenges with your Roku. Familiarity with common issues — and their resolutions — is crucial. For instance, if your Roku won't connect, you can troubleshoot your **roku internet connection**, which could stem from power problems or network overload, possibly due to multiple connected devices using the same bandwidth.
Common Roku Issues and Fixes
Understanding **why won’t roku connect** can lead to quicker solutions when problems arise. Always check your HDMI connections first: unplugging and reconnecting the cable can resolve typical issues. Similarly, confirm your Wi-Fi network settings. If everything looks good on the hardware front, consider resetting your router or repeating the **device setup process** to allow for re-establishing the link. Both your TV settings and Roku settings need to integrate properly for traveling applications to run smoothly.
Performance Enhancements for Roku
To optimize your Roku device, regularly schedule **roku software update** installations that improve performance and enhance stability. Understanding and adjusting **roku audio settings** can significantly improve your overall streaming experience by making adjustments to volume levels and sound preferences for different content types. In some configurations, enabling **HDMI ARC functionality** can enhance sound quality when using compatible audio systems.
Key Takeaways
- Identifying the correct HDMI ports on your TV is crucial for connecting your Roku to the television.
- Following streamlined setup instructions will ensure you can quickly access your favorite streaming services.
- Troubleshooting common connectivity issues can decrease downtime and improve your streaming quality.
- Regular updates and understanding device settings can maximize Roku’s performance.
- Being familiar with Roku features enhances the overall user experience and enjoyment of media streaming.
FAQ
1. What should I do if my Roku device is not recognized by my TV?
If your TV does not recognize the Roku device, first, check the **hdmi cable connection** and the selected TV input method. Make sure the Roku power is on and that the device is correctly plugged into an active HDMI port. If issues persist, try restarting both the Roku and your TV before retrying the process.
2. How can I troubleshoot the Roku remote if it doesn’t work?
Should your Roku remote become unresponsive, consider checking the batteries first. If that doesn’t resolve the issue, try a manual reset of the remote by removing the batteries and pressing the pairing button. If it continues to malfunction, consider downloading the **roku mobile app usage** for a secondary control option.
3. Can I connect Roku to non-smart TV models?
Yes, you can still connect Roku to **old TVs** using the right adapters or converters if the TV has USB ports and supports HDMI input. There are various options available depending on your model type. However, the streaming quality will be limited based on the TV's specifications and compatibility.
4. Is there a limit to the number of Roku devices I can connect to my home network?
No, generally, you can connect multiple Roku devices to the same Wi-Fi network. Just ensure your **network setup for roku** can handle the bandwidth each device requires during peak streaming times to avoid lag or buffering.
5. How often should I update my Roku software?
It is recommended to check for **roku software updates** at least monthly to ensure you are using the latest features and enhancements. Additionally, some applications might necessitate specific versions of Roku firmware for optimal performance. Keeping your Roku updated ensures the best possible streaming quality.
For more details, feel free to check additional resources through the respective articles on [linking Roku to TV](https://fixitup.info/?p=688) and [using Roku](https://fixitup.info/?p=683).