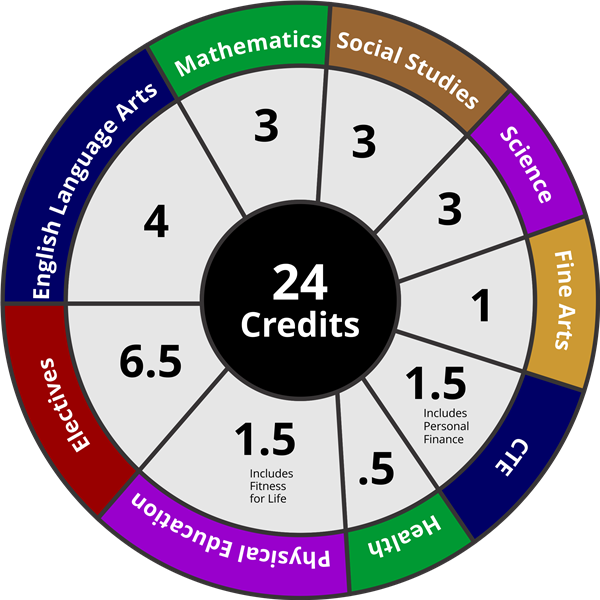Effective Ways to Disable Windows 10 Update in 2025
As the digital landscape evolves, managing Windows 10 updates becomes crucial for users seeking control over their systems. Disabling or modifying update settings can enhance user experience, especially for those whose productivity may be disrupted by automatic updates. In this article, we will explore effective ways to turn off Windows Update, including various methods to customize your update preferences securely.
Understanding these updates is essential because while they provide necessary security patches and feature enhancements, they can also lead to unwanted restarts and interruptions. This guide will provide insights into optimizing Windows 10 update settings, enabling you to pause updates temporarily, stop updates altogether, or customize your Windows update preferences to suit your needs. Key takeaways will also emphasize the implications of disabling updates and provide practical steps for managing them effectively.
Understanding Windows Update Settings
Before diving into methods for disabling Windows updates, it’s imperative to comprehend the underlying settings and features associated with Windows Update. The Windows Update Settings menu in Windows 10 is where you can control automatic downloads, installation schedules, and more. It is a comprehensive tool for personalizing the update experience on your device.
Windows Update Features Overview
Windows 10 includes features aimed at enhancing system performance and security through regular updates. However, these can sometimes interrupt your workflow. Understanding these features allows you to manage updates more effectively. Key functionalities include automatic updates, scheduled restarts, and notification options.
Common Issues with Windows Updates
Updates can sometimes lead to issues such as conflicts with installed software or system instability. Common problems might include slow performance during updates or system resets triggered by automatically installed updates without prior user consent. Recognizing these challenges is the first step towards implementing control measures.
Benefits of Disabling Automatic Updates
Disabling automatic updates can offer several advantages. For users prioritizing performance over the latest features, turning off Windows Update might minimize disruptions and enhance efficiency. Another benefit is the ability to test the stability of updates before installation, ensuring compatibility with your specific configurations.
How to Stop Windows Update Service
Stopping the Windows Update service can be a direct approach to disable updates entirely. This method allows users to gain more control over their systems without affecting other essential functionalities. However, it’s critical to approach this with caution, as stopping updates can leave systems vulnerable to security threats.
Accessing Windows Services
To stop the Windows Update service, you need to access the Windows Services tool. This can be done by typing “Services” in the Windows search bar and selecting the matching result. Once in the Services window, locate the 'Windows Update' service and select it.
Stopping the Service
Right-click the 'Windows Update' service, and select 'Stop.' This action will immediately deactivate the update processes that may be running in the background. However, keep in mind that this is a temporary measure, and regular checks should be made to ensure your system remains secure.
Restarting the Service
If you need to reactivate updates later, return to the Windows Services tool and right-click the 'Windows Update' service again, selecting 'Start.' It’s good practice to restart updates periodically to ensure you’re receiving important security patches.
Modify Windows Update Settings to Prevent Automatic Downloads
Another effective way to manage update preferences is by modifying the Windows Update settings directly. This approach enables users to limit update impacts while still benefiting from important security updates.
Accessing Update Settings
To customize your Windows Update settings, navigate to Settings > Update & Security > Windows Update. Here, you can access various options to configure Windows update settings to your liking.
Pause Windows Updates
For those looking for a temporary solution, you can pause updates for a set period. This feature allows users to delay features and quality updates, providing flexibility during critical work times. Simply select ‘Pause updates for 7 days’ or customize based on your needs.
Set Active Hours
Setting active hours can enhance user experience as it informs Windows when updates shouldn’t interrupt your work. This feature lets you specify the hours you actively use your computer, during which restarts will not occur.
Control Update Notifications and Downloads
Windows 10 provides various tools to manage notifications related to updates effectively. By controlling how and when these notifications appear, users can streamline their interactions with the update system, leading to fewer interruptions.
Disable Update Notifications
To minimize distractions from update notifications, you can adjust settings to turn off notifications. Visit Settings > System > Notifications & Actions and toggle the options regarding Windows Update notifications to reduce disruptions.
Limit Data Usage for Updates
If you’re on a metered connection, consider setting your network as metered in Settings > Network & Internet > Status. This limits Windows from downloading updates automatically, saving bandwidth while still allowing you to check for updates manually when convenient.
Using Group Policy to Manage Updates
For more advanced users, utilizing the Group Policy Editor to change update settings offers extensive control. Access it by typing gpedit.msc in the Run dialog, then navigate to Computer Configuration > Administrative Templates > Windows Components > Windows Update. Here, various configurations can be enforced to manage update reception and notifications effectively.
Preventing Windows Update Downloads
In situations where you want to halt updates from downloading altogether, block Windows update downloads using several methods. This control can be crucial for specific use cases or maintaining system integrity for specialized applications.
Disable Background Updates
Disabling background updates can enhance system performance significantly. This can be accomplished from Windows Update settings by navigating to Advanced Options and adjusting the background update preferences, thereby retaining user control over when updates are being processed.
Utilize Registry Editor
If comfortable with editing system files, accessing the Registry Editor can provide another layer of control over Windows updates. Open it by typing regedit in the search bar, and navigate to the following key:
HKEY_LOCAL_MACHINE\SOFTWARE\Policies\Microsoft\Windows\WindowsUpdate. Here, you can create DWORD values to restrict updates further and customize the update behavior based on your preferences.
Uninstall Problematic Updates
If specific updates are causing issues or disruptions, consider uninstalling them directly through Settings > Update & Security > Windows Update > View update history > Uninstall updates. This method allows users to revert any changes made by updates that may not align with their use case effectively.
Conclusion: Managing Windows Updates Effectively
Controlling Windows updates in 2025 is more essential than ever for optimizing performance, enhancing productivity, and minimizing interruptions. By understanding Windows update settings and implementing various techniques, users can effectively disable or modify updates to fit personal preferences.
From stopping the Windows Update service to utilizing group policies and customizing notification settings, numerous strategies exist to manage updates seamlessly. Always consider re-enabling some updates periodically to preserve system security, especially those critical to software performance and safety. With these practices, you’ll not only enhance your system’s performance but also secure a more efficient and personalized computing experience.