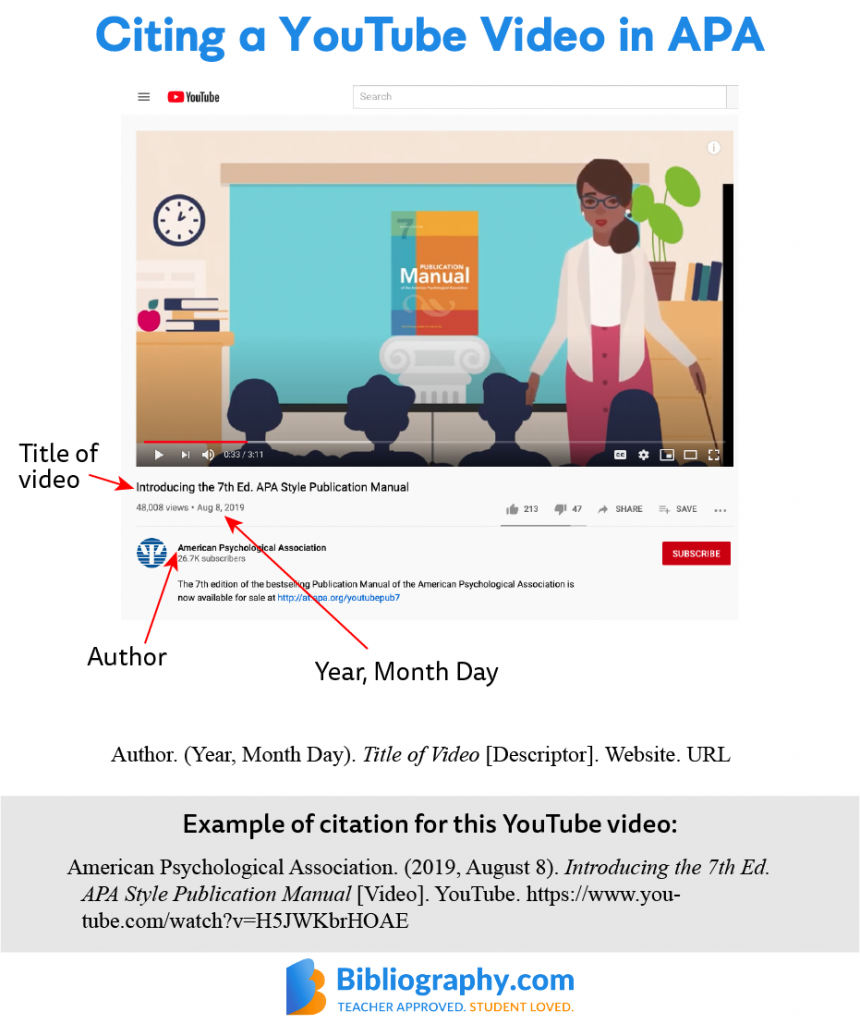How to Properly Turn On Windows Defender in 2025: Smart Tips
As cyber threats evolve, having a robust antivirus solution is paramount for safeguarding your Windows 10 device. Windows Defender has become not just a supplemental program but an essential component of your digital security strategy. In this guide, we will explore effective methods to ensure that Windows Defender is properly activated and optimized for your security needs. This article includes actionable steps for turning on Windows Defender, managing its settings, and understanding its key features.

Windows Defender offers a comprehensive suite of tools designed to protect against malware, viruses, and other cyber threats. As we delve deeper, you’ll learn to enable Windows Defender’s real-time protection, schedule scans, and check for updates—all crucial for maintaining optimal protection. Following this guide will equip you with the knowledge to not only turn on Windows Defender but also to leverage its full capabilities effectively. Let's navigate through the process of turning on Windows Defender and enhancing your system's security!
Essential Steps to Enable Windows Defender
To start enjoying the benefits of Windows Defender, you first need to ensure that it is activated. Checking the status of Windows Defender is straightforward:
Check Windows Defender Status
Before enabling Windows Defender, it's crucial to know its current status. You can easily do this through the Windows Security app. Navigate to 'Start', click on 'Settings', and then select 'Update & Security'. Here, go to 'Windows Security' and click 'Open Windows Security'. From the dashboard, you can check if Windows Defender is active, along with your security settings.
Turn On Windows Defender
If Windows Defender is not activated, you can enable it quickly. Under 'Virus & threat protection', look for 'Manage settings' and ensure that the toggle for real-time protection is turned on. This critical feature ensures your system is continuously monitored for threats.
Activate Windows Defender Firewall
In addition to antivirus capabilities, enabling the Windows Defender firewall is essential for network protection. In the Windows Security app, select 'Firewall & network protection'. Ensure all networks (Domain, Private, Public) have the firewall turned on to prevent unauthorized access.
By performing these basic steps, you not only turn on Windows Defender but create a solid foundation for your device's security. Now, let's explore how to configure Windows Defender for optimal performance.
Configuring Windows Defender Settings for Optimal Security
After you have successfully turned on Windows Defender, the next crucial step is to configure its settings to match your security requirements. This customization enhances the overall protection features and helps in tailoring the experience to your needs.
Adjust Windows Defender Antivirus Settings
Navigate to 'Virus & threat protection settings' in the Windows Security app where you can configure options such as scheduled scans and exclusions. Scheduling scans ensures your system is regularly checked without manual intervention. Choose a frequency that aligns with your usage patterns.
Managing Windows Defender Notifications
Notifications from Windows Defender keep you informed about possible threats and updates. However, they can sometimes become overwhelming. You can adjust the notification settings to ensure that you only receive alerts about critical issues. Find 'Notifications & actions' in the settings to tailor this aspect further.
Enable Cloud-Delivered Protection
Enable cloud-delivered protection in the 'Virus & threat protection' settings. This advanced feature utilizes Microsoft’s cloud intelligence to provide real-time updates on new threats. It significantly enhances your protection against emerging cyber threats.
Following these configuration steps, Windows Defender will not only protect your device but also provide a user-friendly experience tailored to your personal preferences. Let's now proceed to understand checked updates and how to manage Windows Defender efficiently.
Managing Windows Defender Updates and Scans
Keeping Windows Defender up to date is vital for maintaining effective security. Regular updates ensure you have the latest threat definitions and features.
Check for Windows Defender Updates
To check for updates, navigate to 'Windows Update' in 'Settings'. Click 'Check for updates'. Windows Defender updates often roll out with Windows updates, thus ensuring both your system and security software are current.
Schedule Windows Defender Scans
Regular scans can help catch potential threats early. You can schedule these scans according to your convenience or needs. In the Windows Security app, go to 'Virus & threat protection', select 'Scan options', and choose from a quick, full, or custom scan.
Review Windows Defender Performance
Monitoring Windows Defender's performance is crucial. Use the 'Windows Defender Security Center' to view protection summary reports, scan results, and any detected issues. This overview will help you understand any threats and the effectiveness of your antivirus settings.
By effectively managing updates and scans, you ensure that Windows Defender remains an active and reliable layer of security for your system. Now let’s explore how to troubleshoot any potential issues with Windows Defender.
Troubleshooting Windows Defender Issues
At times, you may face issues with Windows Defender not functioning as expected. Troubleshooting these issues is essential for maintaining your security.
Common Problems with Windows Defender
If you notice Windows Defender is disabled or not updating, first check if a third-party antivirus program is installed. Often, having multiple antivirus solutions can cause conflicts.
Turning Off Windows Defender Temporarily
If you are installing new software or making changes that require you to turn off Windows Defender, you can do so temporarily. However, remember to turn it back on as soon as possible to maintain protection. You can disable it through 'Virus & threat protection settings'.
Restoring Quarantined Items
Sometimes legitimate programs may be mistakenly quarantined. To restore these items, navigate to 'Protection history' in Windows Security. Assess each item carefully before restoring to ensure it’s safe.
Addressing these troubleshooting steps will help keep your Windows Defender functioning optimally, allowing you to focus on other tasks. Let’s now look into maintaining long-term protection with best practices.
Best Practices for Maintaining Windows Defender
Adopting best practices will ensure Windows Defender remains efficient and effective against threats in the long term. Regular adjustments and proactive measures can greatly enhance security.
Enable Windows Defender Family Options
If you're using Windows Defender in a family environment, utilizing the Family Safety options helps monitor children's activities and protect them from inappropriate content.
Utilize Advanced Windows Defender Features
Exploring features such as controlled folder access and cloud-delivered protection can provide an extra layer of security. Enable these settings through the Windows Defender interface to maximize your antivirus performance.
Stay Informed with Windows Defender Notifications
Regularly check notifications to remain aware of security issues or necessary actions. The alerts can inform you about updates, scans, and possible threats detected on your device.
Following these best practices will help ensure that your Windows Defender remains an integral part of your overall security strategy, protecting you from current and emerging threats. Now, to summarize the importance of turning on Windows Defender effectively.
Conclusion: The Importance of Activating Windows Defender
In today's digital age, the importance of activating and maintaining a secure antivirus system like Windows Defender cannot be overstated. Understanding how to turn on Windows Defender and manage its settings effectively provides you the tools needed to safeguard your device. From enabling features to troubleshooting issues, the tips provided ensure a comprehensive approach to your digital security.

By following the steps outlined in this guide, you can confidently ensure that your system is protected against various threats. Windows Defender serves not only as a shield against malware but as a vital ally in maintaining a secure technological environment. Stay vigilant, keep your software updated, and regularly check your security settings for a safer online experience.