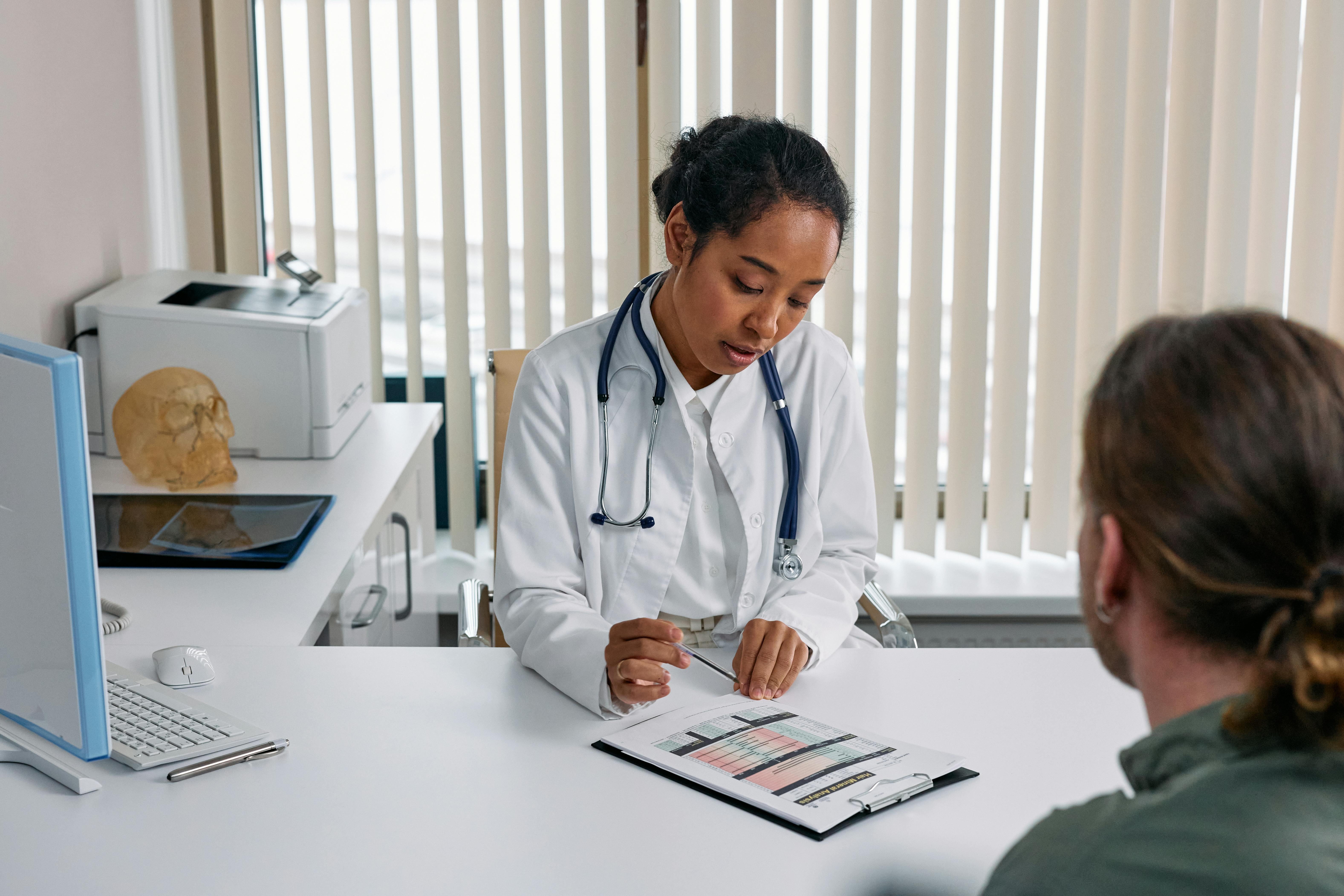Apply Now
Effective Ways to Create a Zip File on Mac in 2025
Creating a zip file on Mac is a fundamental task that can greatly enhance your file management experience. In 2025, using zip features persists as a reliable solution for compressing and archiving files efficiently. Whether you're looking to save disk space or prepare files for sharing, knowing how to create a zip file on your Mac is essential.
The process of zipping files serves multiple purposes, from reducing file sizes to grouping files for easy sharing. This article will explore various methods to create zip files, offering practical examples and tips for effective file management. As you read through, you'll not only understand the basics of zipping but also discover advanced techniques to enhance your file compression skills.
By the end of this guide, you will gain valuable insights into Mac's zip functionalities, making it easier to create compressed files and share them seamlessly. Let’s get started with the simplest methods for creating zip files on macOS, and navigate through some powerful utilities that can elevate your user experience.
Understanding Zip File Basics and Benefits
Before diving into the zip creation process, it’s important to understand what a zip file is and its benefits. A zip file aggregates multiple files and folders into a single compressed file, which reduces storage space and simplifies file sharing. This compression is particularly useful when dealing with large files or when sending multiple files simultaneously.
The primary benefits of using zip files on a Mac include:
Space Saving and Efficiency
Zipping files creates smaller file sizes, which is beneficial for saving storage space on your Mac. With macOS features continually evolving, users can now effortlessly manage larger volumes of data without facing storage constraints.
Enhanced File Organization
Using zip files allows for easier organization of related documents. For instance, if you're working on a project that includes multiple files, zipping them into one folder creates a logical structure that can be easily navigated and shared.
Simplified Sharing
Sharing files is more efficient with zip files, as you can send a single zipped file instead of several separate files. This is especially beneficial when sharing via email or cloud services where size limits may apply.
Building upon this foundation, let’s explore how to zip files and folders on your Mac effectively.
How to Zip Files Using Finder
One of the quickest ways to zip files on macOS is through Finder, the built-in file manager. This method is straightforward and requires no additional software.
Step-by-Step Process to Zip Files
1. **Select Files or Folders**: Open Finder and navigate to the files or folders you want to compress. Hold down the Command key while selecting multiple files.
2. **Right-Click and Select Compress**: After selecting the items, right-click and choose "Compress Items" from the context menu. If you selected a single file, it will be compressed into a zip file automatically.
3. **Locate the Zip File**: The newly created zip file will appear in the same folder as your original files. It is named "Archive.zip" by default, but you can rename it for clarity.
Benefits of Using Finder for Zipping
Using Finder to create zip files is user-friendly, especially for beginners. It requires minimal technical knowledge and is perfect for anyone looking for a quick solution without the need for additional tools. This method works well for small to medium-sized folders, but you may need alternative methods for very large data sets.
With these steps covered, let’s explore another method using Terminal for advanced users.
Creating Zip Files Using the Terminal Command
For those who are comfortable with command-line interfaces, the Terminal offers powerful features for creating zip files. The command line can provide more control over the zipping process and is especially useful for batch file compression.
Using Terminal to Zip Files
1. **Open Terminal**: Navigate to your Applications folder, then to Utilities, and open Terminal.
2. **Use the Zip Command**: Enter the command `zip -r ` where `` is the desired name of your zip file and `` is the folder you want to zip.
3. **Execute the Command**: Press Enter, and Terminal will process the zipping operation, displaying progress.
Advantages of Terminal Zip Command
Using Terminal for zip creation allows for advanced options, such as including specific file types or setting passwords for zip files. It’s especially beneficial for power users who want to streamline their file management processes.
The Terminal can also be utilized for batch processing files and directories, saving time across multiple zipping tasks. Now that you know how to use Terminal, let’s discuss how to create zip files with built-in macOS utilities.
Leverage macOS Built-in Zip Utilities
macOS comes equipped with several tools for efficient file compression, making it easy to create, manage, and extract zip files. Understanding these utilities can simplify your workflow significantly.
Using Archive Utility
Archive Utility is a built-in macOS application that automatically handles zip file creation and extraction. When using Finder to compress files, Archive Utility is the engine working behind the scenes.
1. **Accessing Archive Utility**: By default, it operates automatically when you use the “Compress” function in Finder. However, you can manually launch it from the Applications > Utilities folder if you want to explore its preferences.
2. **Customizing Settings**: Under Archive Utility preferences, you can customize options such as file format and encryption settings, which can enhance your compression capabilities.
Creating Encrypted Zip Files
One of the standout features of macOS's zip tools is the ability to create encrypted zip files.
1. **Use the Terminal Command**: For secure files, type `zip -e ` in Terminal, and provide a password when prompted to encrypt your zip file.
2. **Improved Security**: This encryption ensures that only individuals with the password can access the contents.
Leveraging these built-in utilities allows for a smoother and more integrated user experience on macOS. As we move forward, let’s look at optimizing the zipping process with third-party software.
Optimizing Zip Creation with Third-Party Applications
Although macOS provides robust tools for zipping files, various third-party applications can further enhance your experience. These tools offer advanced features that can streamline processes and offer unique compression methods.
Best Third-Party Zip Applications
1. **The Unarchiver**: While primarily an extraction tool, The Unarchiver allows users to easily create zip files and supports numerous file formats.
2. **Keka**: This application provides powerful compression capabilities and customizable settings. Keka not only creates zip files but supports other formats like 7z and tar.
3. **WinZip for Mac**: A familiar choice for many, WinZip offers user-friendly features, cloud integration, and enhanced security options for creating zip files.
Integrating Third-Party Tools for Efficiency
Using third-party applications can greatly speed up the zipping process, especially when dealing with large file sets or specialized requirements. For example, integrating cloud storage with these apps allows for faster uploads and sharing capabilities directly from the zip application.
Now that we’ve expanded our zip creation toolkit, let’s address some frequently asked questions regarding zip file creation on Macs.
FAQs About Creating Zip Files on Mac
What is the fastest way to zip files on a Mac?
The fastest way to zip files is through Finder by selecting multiple files and using the "Compress" option. This method is straightforward and requires no technical knowledge, making it accessible to all users.
Can I create a zip file using the command line?
Yes, you can create zip files using the Terminal with the `zip` command. This method is effective for advanced users and allows for batch processing and additional compression options.
How do I create an encrypted zip file on Mac?
To create an encrypted zip file, you can use the command `zip -e ` in Terminal, which will prompt you to set a password for added security.
Are there any limits to zipping files on Mac?
Generally, macOS does not impose strict limits on file sizes for zipping. However, if working with extremely large files, consider utilizing third-party applications that may optimize the process better compared to built-in tools.
How do I share a zip file on Mac?
You can share a zip file by attaching it to an email, uploading it to cloud services, or sharing directly through Finder’s sharing features.
Understanding these concepts related to zipping files will help streamline your experience and enable better file management practices.
Conclusion: Mastering Zip File Creation on Mac
Mastering the art of creating zip files on Mac empowers users to manage their files effectively while enhancing productivity. This guide has covered essential methods including using Finder, Terminal commands, built-in utilities, and third-party applications. Regularly leveraging these tools will not only save valuable storage space but also simplify file sharing and organization.
As you explore these diverse methods, remember to choose the one that best suits your workflow and needs. With practice, you’ll find that creating zip files on your Mac is a skill that enhances your overall computing experience.