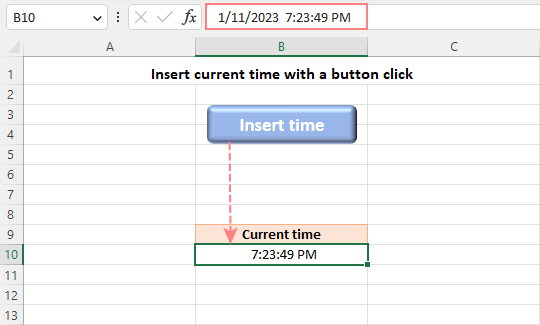How to Easily Create Effective Labels in Word for All Your Needs in 2025
Creating labels in Word can greatly enhance your organizational skills. Whether for mailing, inventory, or crafting purposes, knowing how to make labels in Word effectively is essential. In this article, we’ll walk through the best practices for label creation in Word, along with tips and tricks to help you design professional and functional labels that meet your specific needs in 2025.
Understanding Microsoft Word Labels
The labels feature in Word is a powerful tool that simplifies the process of creating custom labels. With Microsoft Word labels, you can design everything from address labels to product tags. Understanding how to navigate this feature is crucial for anyone looking to streamline their labeling process. Microsoft Word not only allows for quick label creation but also offers a myriad of label options and customization settings.
Exploring Label Template Options
Using label templates in Word can significantly speed up your label-making process. You can either utilize existing templates or create custom label sizes directly within the application. To do this, navigate to "Mailings," select "Labels," and then choose "Options" to explore various label template designs. If you're looking for something specific, you can easily create custom label sizes in Word, ensuring that all your labels fit perfectly in your desired layout. Take advantage of the different label styles available, including shipping and product labels, to find the best fit for your application.
Using the Label Wizard for Efficiency
The label wizard in Word is an underutilized feature that can help you streamline your label-making process. This tool assists in selecting the correct label format, allowing for easy integrating of addresses or any other information. Once you enter the necessary details, the wizard can generate multiple labels at once, making it an excellent option for bulk labels in Word. For instance, if you need to create mailing labels for an event invitation, the wizard helps in mail merging labels effectively, ensuring accuracy and saving time.
Designing Custom Labels in Word
Designing labels in Word is not only about functionality but also aesthetics. With a few simple techniques, your labels can stand out. Choosing appropriate fonts, colors, and even shapes in Word labels can enhance your label's visibility and accessibility. Additionally, applying consistent styles throughout a set of labels can beautify your project. Consider this helpful advice as you embark on creating professional labels in Word that reflect your brand or occasion.
Color and Font Considerations
When designing custom labels, color palette and font choices can greatly affect how your labels are perceived. Aim for contrast; for example, dark text on a light background is easy to read. Text formatting for labels can range from standard fonts to more decorative styles, depending on the context of your labeling. Use professional-looking fonts for business labels and more playful designs for personal projects. Additionally, incorporating company colors on your labels can strengthen your brand identity.
Using Shapes and Text Boxes for Custom Layouts
Incorporating shapes and text boxes for labels in Word allows for creative freedom in designing your labels. By using shapes, you can create unique label outlines that distinguish your labels from others. Text boxes also permit elegant arrangements and the addition of emphasis on vital details like expiration dates or special instructions. Exploring these design elements can be incredibly rewarding, resulting in unique labels that are both eye-catching and informative.
Printing Labels from Word
After creating your perfect labels, the next step is printing them correctly. Knowing how to print labels from Word is essential to avoid common pitfalls such as jamming or misalignment. Properly formatting labels in Word ensures that what appears on your screen translates well to paper. In this section, we’ll cover some best practices for label printing and how to ensure that you get it right every time.
Label Size Settings and Print Preview
Before printing, always verify the label size settings in Word. Adjust the label size settings to match your label sheets precisely. Using the print preview function allows you to check for alignment and spacing issues, crucial for ensuring that your labels print correctly. Print preview labels help prevent wasted materials as you can spot errors and make adjustments beforehand—an invaluable step that can save both time and money.
Steps for Effective Bulk Label Printing
If you're aiming to print multiple labels at once, understanding the batching process is vital. Ensure all your labels are formatted correctly, and you've selected the right options in the print dialog, including maintenance of orientation and mirrors for certain label types. Print multiple labels at once can cut down on total production time—an effective label printing technique that can streamline your project dealings. This is particularly handy for larger events or inventory stocktaking where time-saving strategies are critical.
Organizing and Storing Labels
Once your labels are printed, organizing labels in Word and proper storage is vital. A good labelling system helps quickly find and access the labels when needed. This section will explore different methods to organize and store your labels for easy usability.
Label Storage Solutions
Finding the right label storage solution depends on the quantity and type of labels you create. For smaller batches, simple envelopes or boxes can suffice. For larger quantities, consider dedicated label storage systems tailored to different label specifications. Clearly labeling these containers will assist organizational efforts. The goal is to ensure your labels are not only accessible but can be efficiently sorted to your needs.
Utilizing Digital Tools for Organization
Incorporating digital tools for labeling organization can enhance your labeling processes. Utilize software in conjunction with Word to track inventory or manage direct mail campaigns through table labeling for documents. Tracking labels digitally allows for accurate inventory management and monitoring of supplies, removing guesswork from your projects. This enhances your productivity and effectiveness with labeling systems.
Key Takeaways
- Microsoft Word offers powerful tools and templates for label creation that save time and enhance user experience.
- Effective design includes choosing the right colors, fonts, and using shapes and text boxes to improve label aesthetics.
- Proper print settings, sizes, and previews help ensure successful label printing without wasting materials.
- Organizing labels both physically and digitally can improve accessibility and efficiency when working on projects.
- Leveraging features like mail merge can streamline label production for larger batches.
FAQ
1. How do I create custom label sizes in Word?
To create custom label sizes in Word, navigate to the "Mailings" tab, select "Labels," then click on "Options." From there, you can choose to create a new label and define your dimensions. Ensure you input the correct measurements to avoid printing issues.
2. Can Word help with printing multiple labels at once?
Yes! Word has a feature that allows users to print multiple labels at the same time. When designing your labels, ensure you've set the label wizard to accommodate multiple entries. This function is especially handy for mailing and inventory labels.
3. What tips can you give for color and font selection on labels?
For colors, choose combinations with sufficient contrast to improve readability. As for fonts, stick to no more than two styles per label for consistent branding. Test small prints to ensure legibility before large-scale printing using colors and fonts that resonate with your target audience.
4. How can I organize my labels for easy access?
Label organization can be simplified by using clear containers or binders. Categorize them by type and ensure that each type has a designated spot. For dynamic environments, consider digital tracking systems that track print count and label use.
5. What functions does the label wizard in Word provide?
The label wizard in Word streamlines the labeling process by guiding users through the setup, formatting selection, and entry. It also helps generate multiple labels at once by merging lists of addresses or information effectively.
6. Are there any free label templates available in Word?
Yes, Microsoft Word offers a range of free label templates that can be accessed under the "File" tab by selecting "New" and searching for label templates. These can be customized to fit your specific needs for different applications.
7. How do I ensure that my labels are correctly aligned when printing?
Correct label alignment can be ensured by using the print preview option before printing to check the layout. Adjusting margins and selecting the correct paper size based on your label sheets can also significantly improve alignment while printing.