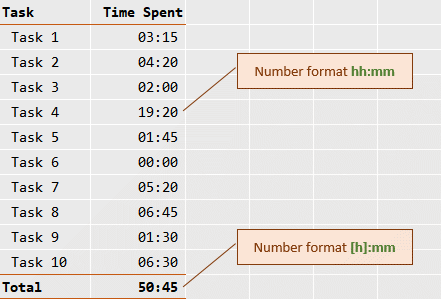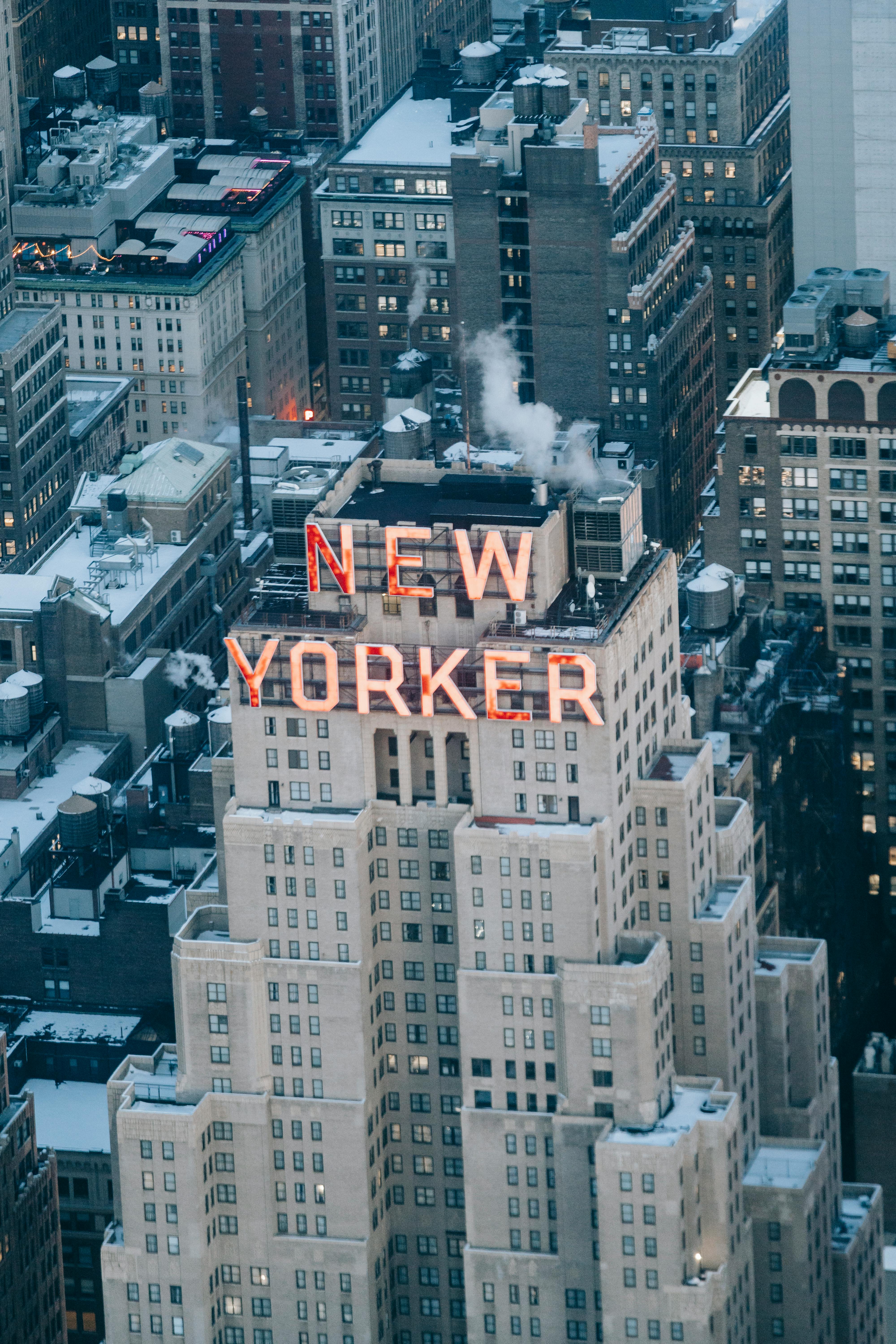Practical Ways to Add Time in Excel and Enhance Your Productivity in 2025
In today’s fast-paced world, managing time efficiently is crucial for productivity, especially when working with data in Excel. As Excel evolves, understanding how to add time in Excel effectively can significantly improve workflow efficiency and project management. In this article, we will explore various methods to add time in Excel, using formulas and functions, alongside practical examples to showcase its value in a workplace setting. Let's dive into the various Excel time functions that can optimize your time management skills.
Understanding Time Values in Excel
Excel treats time as a fraction of a day, hence when you enter a time value, it interprets it accordingly. It's important to understand the time value in Excel because you can perform numerous calculations using these values effortlessly. To set up effective time calculations, ensure your data entries are consistent, using either the standard time format or customizing the format based on your requirements. Utilizing Excel time formats properly will ensure values are recognized correctly by formulas.
Different Excel Time Formats
Excel offers a variety of formats for representing time, such as hh:mm, mm:ss, and even custom formats that can be further tailored to suit your needs. To apply a specific time format:
- Choose the desired cells.
- Right-click and select “Format Cells.”
- Navigate to “Time” and choose a format that works best for your situation.
Utilizing the correct Excel time format ensures that all time-related calculations, such as adding or subtracting time, are executed accurately without errors. Consistency in time entries aids in making reliable calculations while minimizing confusion, especially in large spreadsheets.
Common Time Functions in Excel
Excel includes several built-in functions designed specifically for time handling. Some notable functions include:
- TIME(hour, minute, second): Creates a time value from its components.
- NOW(): Returns the current date and time.
- TODAY(): Returns the current date.
- HOUR(time), MINUTE(time), SECOND(time): Extract specific parts of a time value.
- TEXT(value, format_text): Converts a time numeric value to a text string in the desired format.
By leveraging these functions in your spreadsheets, you can effectively manipulate and analyze time data, enhancing your capability in working with time in Excel.
How to Add Time in Excel
Adding time in Excel can be achieved through various methods, and incorporating relevant formulas can simplify the process. In this section, we will explore methods for adding time in Excel effortlessly to provide a game plan for time calculations.
Simple Time Addition in Excel
One of the simplest ways to add time in Excel is to use the direct method. For instance:
- Enter time values in separate cells (e.g., A1: 2:30, A2: 1:15).
- In cell A3, use the formula =A1 + A2 to sum the two times.
The resulting value in A3 will reflect 3:45, representing a total of three hours and forty-five minutes. This technique allows for quick excel time addition without involving complex formulas.
Using Excel Time Functions for Addition
For a more structured approach, utilize the following formula using the TIME function for adding up hours and minutes efficiently:
=TIME(HOUR(A1) + HOUR(A2), MINUTE(A1) + MINUTE(A2), SECOND(A1) + SECOND(A2))This formula extracts the hours, minutes, and seconds from both time values before performing the addition—this ensures you manage situations where a unit may exceed its limit (e.g., 60 minutes). Thus, learning excel time calculations not only simplifies the addition process, but also enhances accuracy.
Working with Time in Excel
Time management in Excel means utilizing functionalities to accurately track and report time effectively. This section will explore the various ways to streamline your time-related tasks and keep your projects organized.
Tracking Working Hours in Excel
Keeping track of work hours is crucial for productivity assessment. Utilize a simple Excel time sheet to calculate total hours worked over a pay period. Here's how you can set up your worksheet:
- Create columns for “Start Time,” “End Time,” and “Total Hours.”
- In the “Total Hours” column, use a formula like =B2-A2 (assuming B2 is End Time and A2 is Start Time).
This straightforward method allows you to quickly compute total hours worked per project or task, which can later be summarized for insights on total productive time.
Adding Time for Project Management
When handling multiple projects, it is vital to maintain clarity in time allocations. To do this effectively, consider creating an automated summary:
=SUM(A2:A10)This formula will sum up all the time entries in the set range, allowing you to see the total time dedicated to a project or task instantly. Tracking time becomes a navigable system, proving beneficial in gauging productivity and task management efficiently.
Advanced Time Calculations in Excel
As we delve deeper into Excel capabilities, understanding how to manage more complex time scenarios can be advantageous. Advanced functions and methodologies will enhance your understanding of calculate total time in Excel and utilize it effectively.
Calculating Time Differences
To manage overlapping scheduling, learning how to calculate time differences can provide clarity on your time allocation. For example, calculating the time difference between two events:
=B2-A2Assuming B2 is the end time and A2 the start time, this straightforward calculation gives you a quick view of duration within your spreadsheets. This prowess in excel time difference can minimize overlaps and improve project timelines.
Time Conversion in Excel
Understanding how to convert time formats can facilitate better integration of data. Use the TEXT function to alter display formats. For example:
=TEXT(A1, "hh:mm")This converts and maintains consistency in how time data is displayed, streamlining the overall presentation for reports or presentations. Understanding time formatting in Excel is essential when dealing with large datasets and ensures consistent data analytics.
Key Takeaways
- Understanding different Excel time formats enhances accuracy in time calculations.
- Utilizing built-in Excel time functions can greatly streamline calculations.
- Summarizing time efficiently through automated total hour calculations fosters better productivity tracking.
- Mastering how to manage time differences can help prevent misallocation of hours in project planning.
FAQ
1. How can I format time in Excel correctly?
To format time in Excel, select your desired cells, right-click, choose “Format Cells,” go to the "Time" category, and select the appropriate formatting option that suits your needs. This is imperative for ensuring consistent time calculations.
2. Can I use Excel to track multiple time entries?
Yes! You can set up an Excel time sheet to track multiple time entries, using basic functions like SUM to calculate total hours worked across different tasks or projects easily.
3. How do I sum up time values that extend over 24 hours?
To sum time values beyond 24 hours, use the formula =SUM(A1:A10) and ensure the time format for the total cell is set to [h]:mm to display hours correctly beyond a 24-hour range.
4. What is the importance of using sheet templates for time management?
Using templates for your Excel time sheet allows for consistent tracking and reporting. They often come pre-formatted with functions that simplify your time management tasks significantly.
5. How can I troubleshoot common time-related issues in Excel?
To troubleshoot common time issues in Excel, ensure your time data is correctly formatted and being used in appropriate functions. Double-check for any misplaced time entries and keep a standard format across your sheet.
6. Can I automate time entry in Excel?
Yes, automating time entries can be done using Excel macros or preset formulas to reduce manual entry. This increases efficiency and minimizes errors in your time tracking systems.
7. What are effective strategies for measuring working hours in Excel?
Effective strategies include creating a time tracking template, setting up formulas to auto-calculate hours worked, and ensuring consistent time entry formats. Regularly reviewing your time management sheet can also help identify areas for improvement.