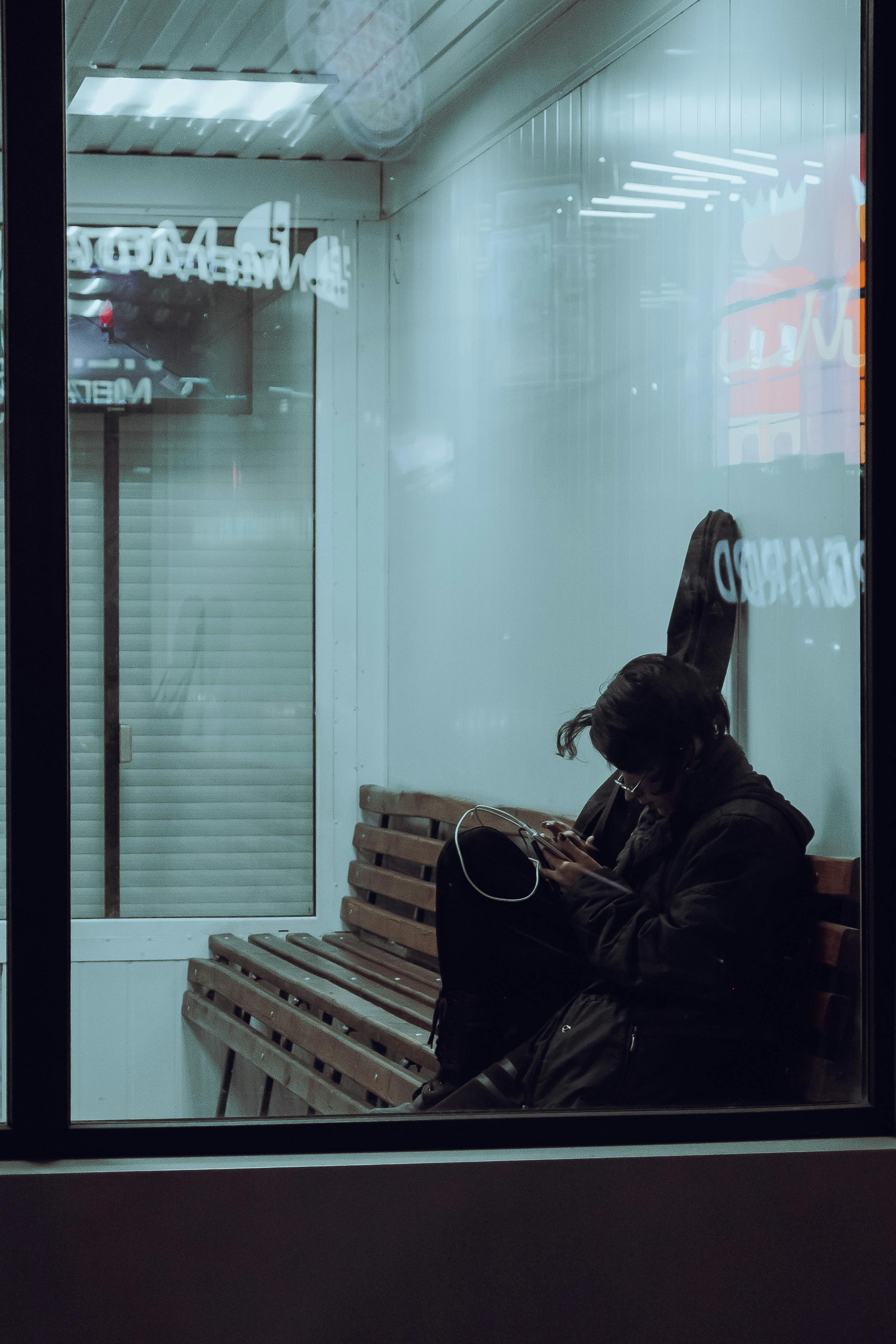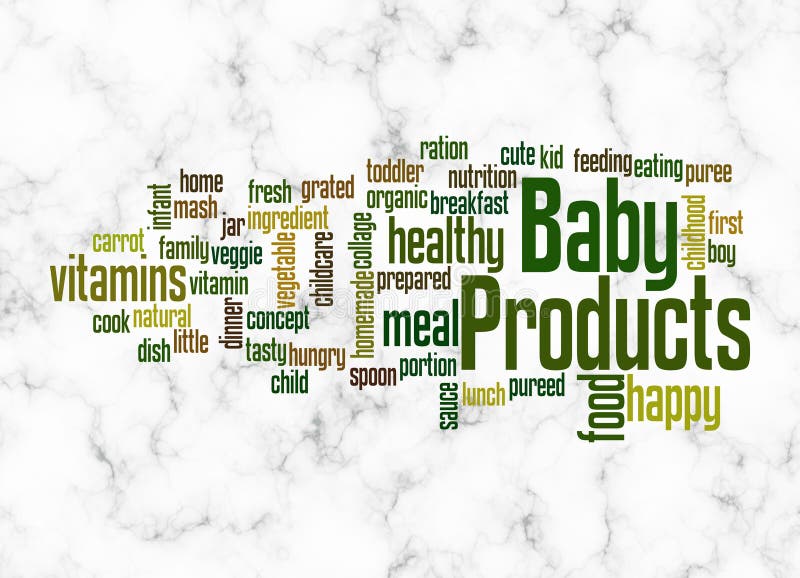Smart Ways to Reset Your iMac for Improved Performance in 2025
In today's fast-paced digital environment, keeping your iMac running smoothly is essential for both productivity and enjoyment. If you find your device slowing down, becoming unresponsive, or if you're preparing to sell it, knowing how to reset your iMac effectively can give it a new lease on life. In this guide, we will explore various iMac reset options and provide detailed steps on resetting your machine, including a factory reset and advanced techniques tailored for 2025.
Understanding the iMac Reset Process
Before diving into specific methods, it’s crucial to understand the overall iMac reset process. Different situations call for different types of resets, whether it's performing a reset to improve performance or preparing the device for resale. Each reset approach carries unique implications, particularly regarding data safety and application usability.
The Types of iMac Resets
There are primarily three types of resets you may consider for your iMac: a soft reset, a hard reset, and a factory reset iMac. A soft reset typically resolves minor issues, while a hard reset tends to fix stubborn problems by rebooting the system. A factory reset, which restores your iMac to its original settings, is most effective when performance problems persist or when selling your device. Ensure you back up important data to prevent data loss.
Checking System Compatibility Before the Reset
It’s important to assess your current system compatibility and perform necessary updates before starting the reset iMac process. Having the correct version of macOS can greatly influence your resetting effectiveness and future performance. Tools like the macOS recovery tools can assist in verifying your software before proceeding with any resets or backups.
Why Is Backing Up Data Before Reset Important?
One significant step in the resetting iMac guide is backing up your data. Systems like Time Machine or iCloud are invaluable in preserving stored files, ensuring you won’t lose any important documents or applications. In many instances, users end up regretting not implementing a backup strategy. Thus, prioritize checking for backed up data before initiating any resets.
How to Perform a Factory Reset on Your iMac
Now that you've prepared your iMac and secured your data, let's delve into the specific steps involved in executing a factory reset iMac. Performing a clean installation can significantly improve performance, but it requires diligence in following the reset steps.
Using Recovery Mode for the iMac Reset
Booting your iMac in recovery mode can facilitate resetting without requiring much technical know-how. To initiate a recovery process, restart your iMac and immediately hold down the Command + R keys. Once the macOS Utilities window appears, you can proceed with options for reinstalling macOS or restoring from a backup. This method is highly effective for users unsure how to reset their iMac independently.
Executing a Clean Install: The Ultimate Performance Fix
A clean install is perhaps the most aggressive way to breathe new life into your iMac. To do this, you will need to erase your disk first using Disk Utility found in recovery mode. After that, install macOS fresh from the recovery environment. This method can eliminate long-standing issues and restore macOS to peak performance.
Troubleshooting iMac Reset Issues
Post-reset, users often encounter some initial challenges such as connectivity or application errors. Keeping troubleshooting strategies on hand—for example, resetting the NVRAM or SMC—can address many common issues. Engage in learning troubleshooting iMac techniques to minimize any potential post-reset performance problems.
Managing Celebrated Features and Settings After Reset
Once the iMac reset process is complete, managing your settings effectively is the key to maintaining your system's performance. Familiarizing yourself with macOS's features will tremendously aid your transition back into normal workflow.
Setting Up iCloud and Migrating Data Post-Reset
After a successful reset, setting up iCloud is a crucial step. This allows for effortless file recovery and ensures your applications sync across devices. Setting up applications and migrating data can be intuitive if you utilize the Data Migration Assistant, which simplifies the process between your old and new macOS setups.
Restoring Applications and Preferences
With applications frequently installed and modified, you might find that certain preferences have been reset. Take time to restore these, as doing so will enhance your user experience. After reinstalling apps, carefully check if any updates are needed, examining settings that may have reverted, such as network or security preferences.
Performing Regular Updates and Maintenance
Post-reset performance hinges greatly on ongoing care. Regularly check for software updates, manage system preferences, and clean up storage to ensure you maintain optimal performance. Engaging in regular maintenance routines can help prevent potential slowdowns as your device ages.
Key Takeaways
- Understanding the different iMac reset options is crucial for effective troubleshooting.
- Data backups are essential before any reset to avert data loss.
- Recovery mode can provide significant support during the reset iMac process.
- Post-reset setup and maintenance are vital to ensure long-term performance.
FAQ
1. How can I perform an iMac reset without a password?
If you've forgotten your password, you can reset your iMac using recovery mode. Restart your iMac and hold down Command + R during startup. From there, select "Utilities" and then "Terminal." You can reset your password from the terminal interface. Alternatively, if you're doing a full reset, you will erase your disk, eliminating the password issue entirely.
2. Are there risks involved when I reset my iMac?
Yes, performing a reset does carry risks, particularly concerning data loss. It’s essential to backup your data before proceeding. Additionally, ensure that your applications and macOS versions are robust; otherwise, you may encounter issues after the reset.
3. How can I troubleshoot common post-reset issues?
Common issues include missing files or non-responsive applications post-reset. Utilize disk utility to quickly verify disk health and perform simple flushes, or revisit settings for your applications. Sometimes, restarting your iMac in safe mode for iMac helps clear additional problems.
4. What are best practices for upgrading macOS after a reset?
After you’ve performed the reset and ensured all your data is secure, check for macOS compatibility with your hardware. Utilize the software update utility to secure the latest updates for maximum system compatibility post-reset.
5. Can I perform a reset on a non-responsive iMac?
Yes, powering down your iMac completely and then attempting a reset is often the best first approach. Holding down Command + R during startup will usually trigger the recovery mode options you need. If non-responsiveness persists, seek technical assistance to navigate advanced reset options.