Effective Ways to Start Computer in Safe Mode 2025
Starting your computer in safe mode can be a crucial step in troubleshooting various computer issues. By booting into safe mode, you can run diagnostics, remove malware, and fix software conflicts without interference from third-party applications or drivers. This article will guide you through the effective methods to access safe mode across different Windows versions, ensuring that you can manage any startup problems effectively. We’ll delve into the various features of safe mode, advantages of using it, and step-by-step instructions to make the process seamless for you.
Not only does entering safe mode allow for effective troubleshooting, but it also paves the way for restoring system settings and improving overall computer performance. Whether you are looking to perform a routine check of your PC health or deal with more pressing issues like troubleshooting startup failures, this guide will provide you with all the necessary steps. So, let's take a closer look at how to start your computer in safe mode.
Accessing Safe Mode through Advanced Startup Options
When faced with startup issues, utilizing the advanced startup options is one of the best ways to access safe mode. This method provides multiple boot options that can help you diagnose and solve your problems. To reach these options:
Using Windows Settings
1. Go to the Windows Settings by pressing Windows + I.
2. Navigate to Update & Security and select Recovery.
3. Under the Advanced startup section, click on Restart now.
This action will reboot your computer and present you with several options including accessing safe mode.
Boot from the Power Menu
If you can access the power menu, you can also reach safe mode directly.
1. Hold the Shift key and click on Restart from the power menu.
2. This will kickstart the Advanced Startup Options screen.
This method is especially useful when you’re facing persistent boot problems as it allows a seamless transition into safe mode.
Using Command Prompt for Safe Mode Access
If you are comfortable using the command prompt, this method can provide direct access to safe mode.
1. Open Command Prompt as an administrator.
2. Type the command bcdedit /set {default} safeboot minimal and press Enter.
3. Restart your computer and it will boot into safe mode.
Remember, if you want to return to normal mode, you can disable safe mode by entering bcdedit /deletevalue {default} safeboot.
Identifying Safe Mode Features
Understanding the features of safe mode will allow you to leverage its capabilities effectively during your troubleshooting process.
Safe Mode with Networking
This version of safe mode includes network drivers and services, allowing you to access the internet. It's particularly useful for downloading necessary updates or troubleshooting tools. To access this:
Boot into safe mode and select Safe Mode with Networking from options presented in the safe mode menu.
Last Known Good Configuration
If your computer fails to start correctly after installing a new driver or update, using the last known good configuration option can help. This feature loads the most recent settings that worked for your PC:
In the Advanced Startup options, choose Last Known Good Configuration. This will restore your system settings to the last functioning state.
System Diagnostic Mode
Safe mode operates in a diagnostic state, disabling all non-essential drivers and services. This allows you to:
- Remove problematic applications.
- Run virus scans without interference.
- Check for hardware compatibility issues.
Using BIOS Settings to Enable Safe Mode
Another effective way to initiate safe mode is through the BIOS settings. This method is particularly useful when the Windows operating system fails to load properly.
Entering BIOS
To access BIOS:
1. Restart your computer and repeatedly press the F2, Delete, or Esc key (varies by manufacturer) during startup until you enter the BIOS setup.
2. In BIOS, navigate to Boot Options and set your system to boot from the recovery disk or USB if needed.
Configuring Startup Settings
Once in BIOS, look for the startup settings that enable system recovery options. This can lead to safe mode access through recovery media when the system does not start.
Make sure to save changes before exiting the BIOS menu.
Troubleshooting in Safe Mode
After accessing safe mode, the next step is to effectively troubleshoot your computer issues.
Perform Startup Repair
Using safe mode, you can execute Startup Repair options. Through Safe Mode, navigate through:
- Windows Recovery Environment
- Select Troubleshoot → Advanced options → Startup Repair
This tool scans for issues that prevent Windows from loading correctly.
Disabling Drivers and Applications
In safe mode, you can disable unnecessary drivers and startup applications. Using the Task Manager, you can effectively manage startup programs. This helps in identifying any conflicts that might be causing the problem.
Common Issues Resolved in Safe Mode
Many common computer problems can be quickly resolved by entering safe mode. Some of the more notable benefits include:
Virus and Malware Removal
Safe mode offers a minimal environment that limits the activation of malicious software. Using a trusted antivirus program in this mode can help remove threats effectively.
Fixing Performance Issues
When your computer runs slowly, safe mode can help you analyze further by allowing you to:
- Check resource usage through Task Manager.
- Update device drivers.
Advanced Techniques for Safe Mode Access
To further enhance your troubleshooting skills in safe mode, explore these advanced techniques:
Using Safe Mode with Command Line
Utilizing the command prompt while in safe mode can provide advanced diagnostic capabilities. Use commands like chkdsk or sfc /scannow to check system files and drive integrity.
Creating a Bootable Recovery Drive
In preparation for future issues, consider creating a bootable USB recovery drive. Use it to boot into safe mode if the internal options fail. Follow these steps:
- Use Windows Media Creation Tool to create a USB installer.
- Boot from the USB and select Repair your computer to access safe mode.
Q&A: Common Questions About Safe Mode
What are the benefits of using safe mode?
Safe mode allows users to troubleshoot problems effectively, perform repairs, and remove problematic software without interference from other applications.
Can I access safe mode on Mac?
Yes, you can enter safe mode on Mac by holding the Shift key during startup. This will initiate a diagnostic boot mode.
How do I disable safe mode once I'm done?
To exit safe mode, simply restart your computer. If you accessed safe mode via command prompt, make sure to reverse the command used to enable it.
Conclusion
Understanding how to enter safe mode effectively is essential for any computer user. By utilizing the methods outlined in this article, you can troubleshoot various issues, enhance your computer's performance, and resolve startup problems. Safe mode not only safeguards your system but also restores functionality when problems arise. Remember, always have a backup and be aware of the changes you make while in safe mode. Feel empowered to take control of your computer's health!

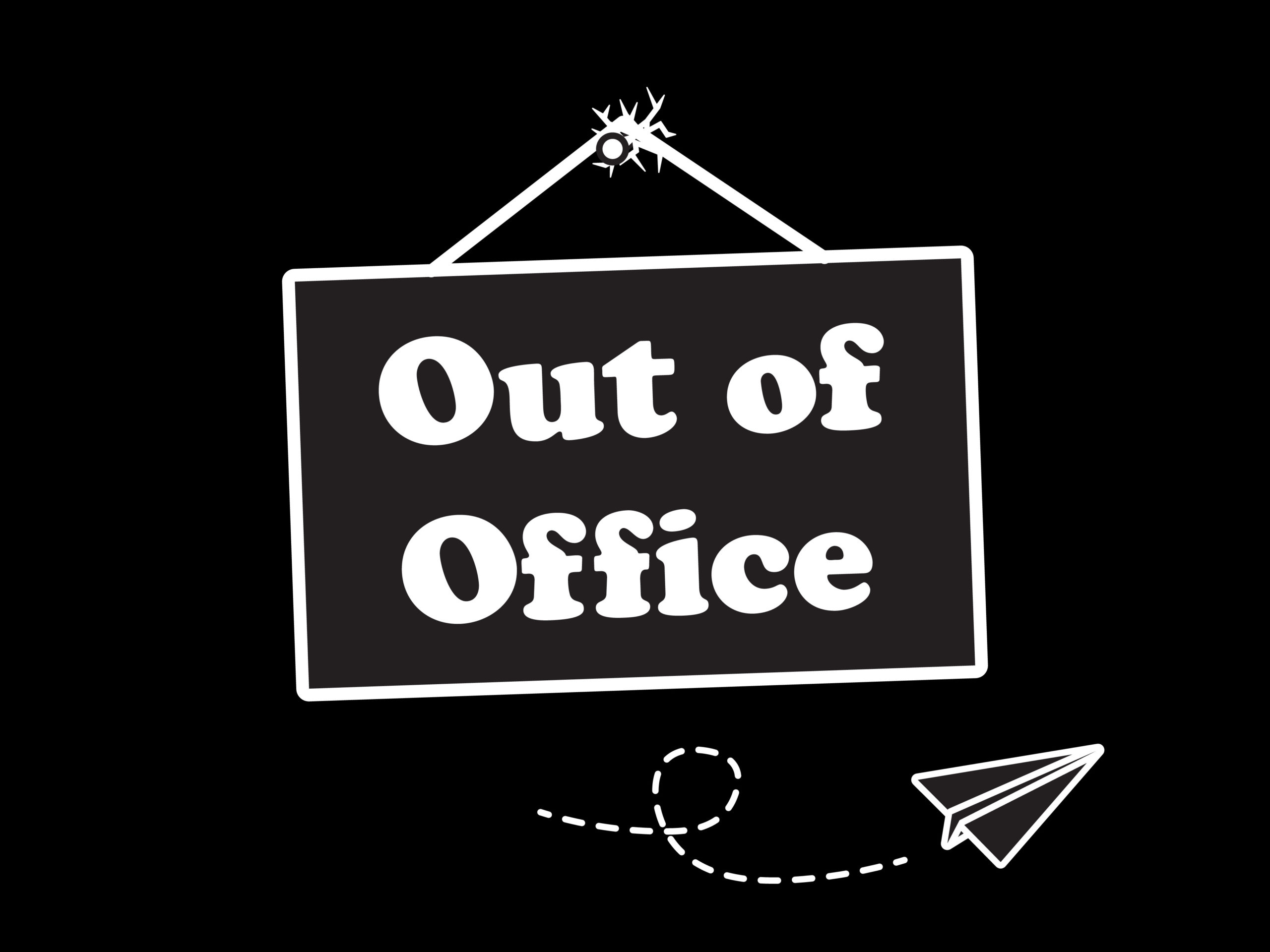 Its part of generated content. Can i generate another part?
Its part of generated content. Can i generate another part? 